Buttercup é um gerenciador de senhas multiplataforma gratuito para Windows 10
Quando você está usando uma senha forte para cada conta online, você precisa de um bom Gerenciador de Senhas(Password Manager) para que você possa obter todas as senhas sempre que necessário. Há muitos gerenciadores de senhas gratuitos(free Password Managers) disponíveis para Windows 10/8/7 . No entanto, hoje vamos dar uma olhada em um gerenciador de senhas gratuito multiplataforma e de código aberto chamado Buttercup. Está disponível para Windows , macOS, Linux , Android , iOS, Google Chrome e Mozilla Firefox . Vamos dar uma olhada nos recursos deste gerenciador de senhas.
Gerenciador de senhas Buttercup
Buttercup tem uma interface de usuário incrível. Você encontrará uma interface plana com funcionalidades minimalistas para que possa entender todas as funções e começar a usar essa ferramenta imediatamente.
Falando sobre os recursos disponíveis, eles são:
- Gerenciador de senhas multiplataforma:(Cross-platform password manager:) você pode instalar este gerenciador de senhas em várias plataformas. No entanto, você não pode sincronizá-los em várias plataformas, o que é uma desvantagem.
- Importar de outro gerenciador de senhas:(Import from another password manager:) você pode importar senhas de outros gerenciadores de senhas populares, como 1Password, KeePass e LastPass .
- Insira quantos campos desejar:(Enter as many fields as you want:) Ao digitar uma senha, você pode criar quantos campos desejar. Além de inserir nome de usuário, senha e URL do site , você também pode encontrar uma opção para inserir outros detalhes.
- Arquivo de arquivo separado:(Separate archive file:) Se você deseja gerenciar contas diferentes separadamente, pode criar um arquivo separado. A melhor coisa é que arquivos diferentes terão uma senha mestra diferente para que você possa criptografá-los o máximo possível.
- Usar senha mestra:(Use master password:) você pode adicionar uma senha mestra, que é necessária ao abrir este gerenciador de senhas em qualquer plataforma.
- Criptografia forte(Strong encryption) : Ele vem com arquivos criptografados AES de 256 bits que atendem aos padrões de segurança atuais.
Como usar Buttercup no Windows 10
Primeiro, baixe e instale o gerenciador de senhas Buttercup no seu computador (Buttercup)Windows . Após a instalação, você precisa criar um arquivo compactado. Para isso, abra o Bloco(Notepad) de Notas e salve o arquivo de texto em branco com a extensão .bcup .
Depois de criar esse arquivo, você pode abrir o Buttercup no seu computador. Você deve encontrar uma janela como esta-
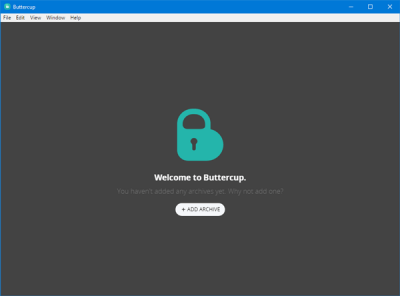
Clique no botão ADD ARCHIVE e selecione Open Archive File . Selecione o arquivo que você criou anteriormente.
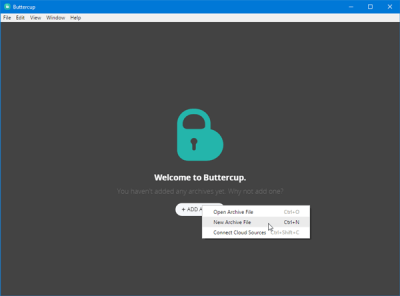
Depois de abrir o arquivo, você precisa digitar uma senha mestra. Essa é a senha que você precisa sempre que tentar abrir esse arquivo ou a senha contida nesse arquivo.
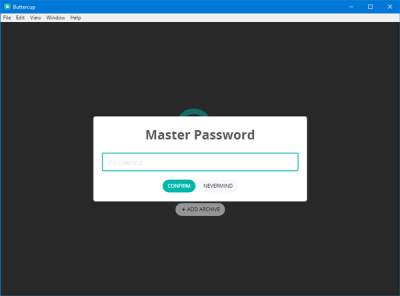
Depois de configurar a senha mestra, você deve encontrar uma janela como esta-
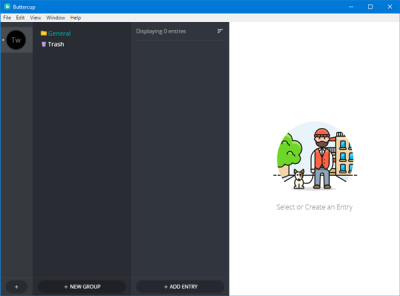
Se você quiser inserir uma senha, clique no botão ADICIONAR ENTRADA(ADD ENTRY ) e insira todos os detalhes, como nome de usuário, senha, URL do site etc. Ao clicar no botão ADICIONAR NOVO CAMPO(ADD NEW FIELD) , você poderá inserir um novo campo ou novas informações .
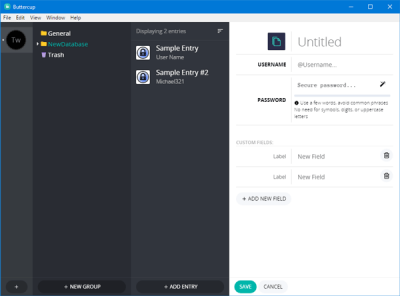
Se você deseja importar a senha de qualquer outro gerenciador de senhas, como 1Password, KeePass ou LastPass , aqui está o que você precisa fazer. Antes disso, você deve ter um arquivo .1pif ou .kbdx ou .csv contendo todas as senhas. Você pode encontrar esse arquivo de senha em seu aplicativo gerenciador de senhas atual.
Depois de obter isso, vá para File > Import > From [a password manager] . Em seguida, você precisa selecionar o arquivo que exportou do seu gerenciador de senhas atual.
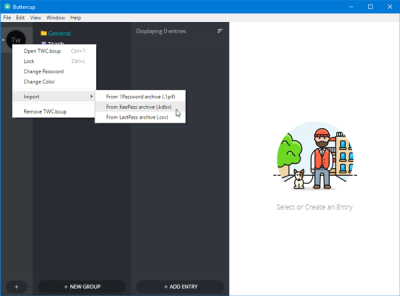
Após a importação, deve ficar assim-
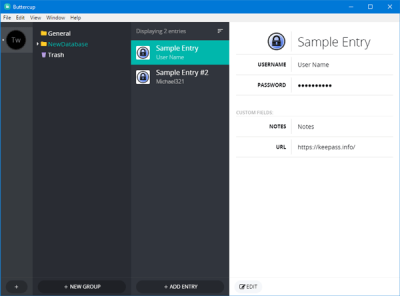
Desvantagens do gerenciador de senhas Buttercup
Existem algumas desvantagens do gerenciador de senhas Buttercup para (Buttercup)Windows , e algumas delas são mencionadas abaixo-
- Sem sincronização: você não pode sincronizar senhas em todos os dispositivos. Assim, seria um trabalho demorado para você obter todas as senhas em todos os dispositivos.
- Sem preenchimento automático: Não vem com recurso de preenchimento automático no navegador. Você precisa escolher a senha da lista se tiver instalado a extensão do navegador Buttercup .
Você pode baixar Buttercup aqui(here)(here) .
Related posts
Outlook não salvar senhas em Windows 10
Como configurar e usar BIOS or UEFI password em Windows 10 computador
RandPass Lite é um livre bulk random password generator para Windows 10
F-Secure KEY: Password Manager freeware para Windows 10
Reset Local Account password em Windows 10 usando Installation Media
Trend Micro Password Manager para Windows 10 PC
Enpass Password Manager para Windows 10
Watch Digital TV e ouvir Radio em Windows 10 com ProgDVB
Como redefinir ou alterar Windows 10 PIN
Make Firefox display Media Controls em Windows 10 Lock Screen
Como instalar um Color Profile em Windows 10 usando um ICC Profile
Create notas simples com PeperNote para Windows 10
Como desativar Automatic Driver Updates em Windows 10
Como usar Network Sniffer Tool PktMon.exe em Windows 10
Best gratuitos Mountain Sports jogos para PC Windows 10
4 Ways para View Saved WiFi Passwords em Windows 10
New características em Windows 10 version 20H2 October 2020 Update
Como desativar as salvaguardas para Feature Updates no Windows 10
Battery Limiter software livre para Windows 10
Convert EPUB para MOBI - Ferramentas de conversor livre para Windows 10
