Desktop Window Manager dwm.exe consome alta CPU, GPU ou memória
Desktop Window Manager ou dwm.exe no Windows 11 ou Windows 10 é um processo do sistema responsável por gerenciar, entre outros, efeitos visuais na área de trabalho. Sem dúvida, o aplicativo requer alguns recursos para ser executado, no entanto, desktops e laptops modernos são provisionados para lidar com isso facilmente. Vamos aprender um pouco mais sobre esse processo do Windows(Windows) .
O que é o Gerenciador de Janelas da Área de Trabalho –(Desktop Window Manager –) dwm.exe
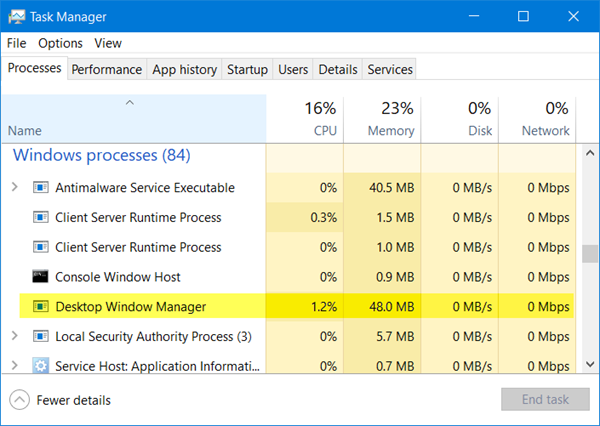
O DWM.exe(DWM.exe) ajuda na renderização de efeitos visuais na área de trabalho, bem como em vários recursos, como molduras de janelas de vidro, animações de transição de janelas 3D, suporte de alta resolução e assim por diante.
O Desktop Window Manager(Desktop Window Manager) ajuda a gravar cada imagem do Windows em um local na memória e cria uma visão combinada de todas elas na tela e a envia para o monitor. Dessa forma, o sistema operacional pode usar a aceleração de hardware(Hardware Acceleration) para criar animações suaves. Também pode ser usado para criar efeitos transparentes.
Desktop Window Manager consome alta CPU , GPU ou memória
O arquivo que representa o Desktop Window Manager é dwn.exe . Geralmente ocupa 50-100 MB de memória e cerca de 2-3% da CPU – mas tudo depende do seu sistema. Se um grande número de janelas e processos animados estiverem abertos, ele usará muita memória(high memory) e, consequentemente, desacelerará o sistema ou causará congelamentos. Se você enfrentar problemas com o dwm.exe, aqui estão algumas coisas que você pode tentar:
- Desativar protetor de tela
- Execute o solucionador de problemas de desempenho
- Ajuste(Adjust) o sistema para melhor desempenho
- Mudar para o tema básico
- Atualizar drivers de exibição
- Atualizar todos os softwares instalados
- Escaneie o PC com software antivírus
- Solucionar problemas no estado de inicialização limpa
- Use Xperf.
1] Desative o protetor de tela
Se o Desktop Window Manager(Desktop Window Manager) estiver consumindo muitos recursos, você precisará alterar seu tema ou papel de parede e ver se isso ajuda. Se você ativou um protetor(Screensaver) de tela , desative-o e veja. Na verdade, altere todas as suas configurações de Personalização, como Tela de bloqueio(Lock Screen) , Perfis de cores(Color Profiles) , etc., e veja se isso faz com que o problema desapareça.
2] Execute(Run) o Solucionador de problemas de desempenho(Performance Troubleshooter)
Você precisa otimizar o Windows para um melhor desempenho(optimize Windows for better performance) . Execute o Solucionador de problemas de desempenho(Performance Troubleshooter) . Abra um prompt de comando(Command Prompt) elevado , digite o seguinte e pressione Enter:
msdt.exe /id PerformanceDiagnostic
Este solucionador de problemas ajuda o usuário a ajustar as configurações para melhorar a velocidade e o desempenho do sistema operacional. Se isso não ajudar, talvez seja necessário solucionar problemas de desempenho do Windows(troubleshoot Windows performance issues) . Verifique se a sua versão do Windows tem este.
3] Ajuste(Adjust) o sistema para melhor desempenho
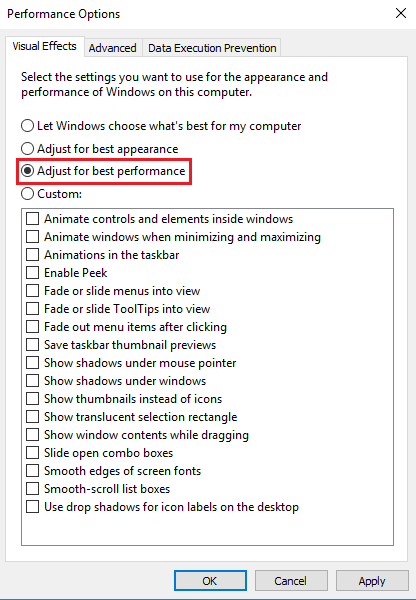
4] Mude para o tema básico
Mudar para o tema básico(Basic Theme) reduzirá bastante a carga no sistema e na bateria. No entanto, isso não impediria a execução do Desktop Window Manager .
5] Atualizar drivers de vídeo
Alguns relataram que a atualização dos drivers de(updating display drivers) vídeo os ajudou. Portanto, verifique se você está usando os drivers de dispositivo mais recentes para o seu computador.
6] Atualize todos os softwares instalados
Alguns softwares instalados também são conhecidos por fazer com que o dwm.exe use muita memória. Portanto, certifique-se de que seu sistema operacional Windows , bem como todos os softwares instalados, estejam atualizados para as versões mais recentes(updated to the latest versions) .
7] Escaneie o PC com software antivírus
O processo legítimo dwm.exe está localizado na pasta System32 . Mas se estiver localizado em alguma outra pasta, pode ser malware. Portanto, execute uma verificação completa(full scan) com seu software antivírus.
Leia(Read) : Desktop Window Manager parou de funcionar e foi fechado(Desktop Window Manager stopped working and was closed) .
8] Solucionar problemas(Troubleshoot) no estado de inicialização limpa(Clean Boot State)
Execute uma inicialização limpa(Perform a Clean Boot) e tente localizar manualmente o processo incorreto que está causando o desempenho ineficiente do dwm.exe.
9] Usar Xperf
Os administradores de sistema podem usar o Xperf, que é uma ferramenta de rastreamento de desempenho baseada no Rastreamento de Eventos(Event Tracing) para Windows e que faz parte do Kit de Avaliação e Implantação do Windows(Windows Assessment and Deployment Kit) .
Como desabilitar o Gerenciador de Janelas da Área(Desktop Window Manager) de Trabalho ?
Desativar completamente o Desktop Window Manager não faria muita diferença, mas se você quiser desativá-lo, poderá fazê-lo no Windows 7 e versões anteriores, pois ele é executado como um serviço(Service) .
Digite services.msc em Iniciar Pesquisa(Start Search) e pressione Enter para abrir o Gerenciador de Serviços(Services Manager) . Localize o serviço Gerenciador de sessão do Desktop Window Manager(Desktop Window Manager Session Manager) e altere seu tipo de inicialização para (Startup)Desativado(Disabled) .
No Windows 10 , é um aplicativo e, portanto, não pode ser desabilitado.
Posts sobre processos que usam recursos altos:(Posts about processes using high resources:)
- Problemas de alto uso de CPU do host do provedor WMI(WMI Provider Host High CPU Usage issues)
- Alto uso da CPU Wuauserv(Wuauserv high CPU usage)
- Windows Driver Foundation usando alta CPU(Windows Driver Foundation using high CPU)
- O Windows Shell Experience Host usa alta CPU(Windows Shell Experience Host uses high CPU) .
Quer saber sobre esses processos, arquivos ou tipos de arquivos?(Want to know about these processes, files or file types?)
Nvxdsync.exe | Svchost.exe | RuntimeBroker.exe | TrustedInstaller.exe | StorDiag.exe | MOM.exe .
Related posts
Desktop Window Manager pararam de funcionar e foi fechado em Windows 10
O que é o processo DWM.EXE (Desktop Window Manager)?
Fix Desktop Window Manager High CPU (DWM.exe)
Como corrigir 100% Disk, High CPU, High Memory usage em Windows 10
Fix System e Compressed Memory High CPU, Ram, Disk Usage
Fix Malwarebytes High CPU and Memory usage no Windows 11/10
Software Protection Platform Service Sppsvc.exe causando High CPU usage
O que é Identity_Helper.exe process em Windows 10 Task Manager
O que é Program em Startup tab em Task Manager? É seguro?
Fix PowerShell causando High CPU usage em Windows 11/10
O que é SMSS.exe Process em Windows 10? Exibindo High CPU usage?
System Processo High Disk or CPU usage no Windows 11/10
Fix High CPU Usage por XboxStat.exe em Windows 10
Service Host SysMain High CPU and Memory usage causando
Como escolher Diferente GPU para diferentes Apps em Windows 10
Fix MPSigStub High CPU usage em Windows 10
Como mudar CPU Process Priority em Windows 10
Como verificar, menor ou Increase CPU usage em Windows 10
GPU process contadores de memória relatar valores incorretos em Windows 10
O que é atiesrxx.exe em Windows 10 Task Manager?
