Como criar um atalho de perfil de convidado para o Microsoft Edge
O perfil(Guest Profile) de convidado no Microsoft Edge permite que você navegue separadamente sem interferir nos dados de navegação, no histórico de downloads, etc., de outros perfis conectados. Se você usa regularmente o modo Convidado(Guest) no navegador Edge , criar um atalho de perfil de convidado seria um pouco mais conveniente. Em vez de abrir o navegador Microsoft Edge e acessar o ícone do perfil para navegar como convidado, você pode simplesmente clicar duas vezes no atalho e começar a navegar no modo convidado. Esta postagem ajudará você a criar um atalho de perfil de convidado(Guest Profile shortcut) para o Microsoft Edge.
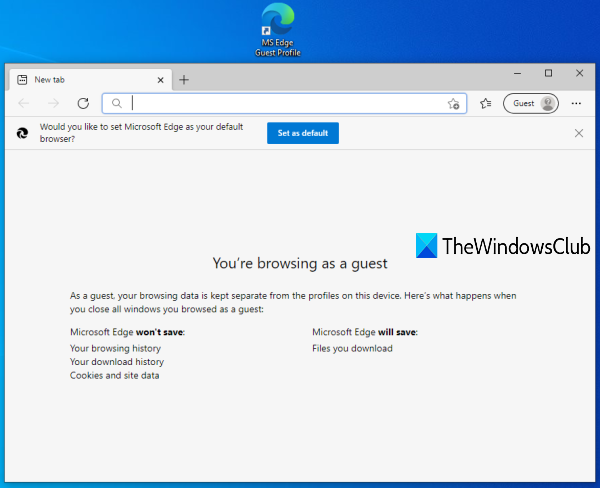
(Create Guest Profile)Criar atalho de perfil de convidado para o Microsoft Edge(Microsoft Edge)
Siga estas etapas para criar um perfil de conta de convidado(Guest Account) no navegador Microsoft Edge no Windows 10:(Microsoft Edge)
- Abrir assistente de atalho
- Insira(Enter) a localização do Microsoft Edge no campo de localização do assistente de atalho(Shortcut)
- Anexar -guest ao local do Microsoft Edge
- Dê um nome ao atalho
- Conclua o assistente de atalho.
Primeiro, você precisa abrir o assistente de atalho . Para isso, clique com o botão direito do mouse em uma área vazia da área de trabalho, acesse o menu Novo(New) e pressione a opção Atalho(Shortcut) .
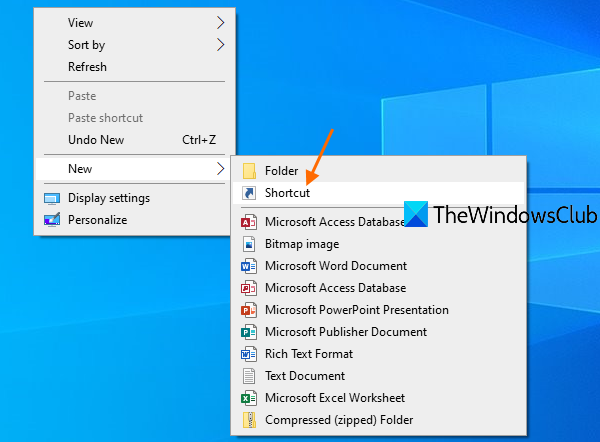
No campo de localização, forneça o local de instalação do Microsoft Edge . Você pode usar o botão Procurar no assistente de atalho para inserir o local ou copiar o local do (Browse)Microsoft Edge manualmente e colá-lo no campo de local.
Se você não tiver certeza de onde o Microsoft Edge(Microsoft Edge) está instalado, tente estas opções simples para descobrir onde um programa está instalado(options to find where a program is installed) . Depois que o local for inserido, pressione espaço(space) e acrescente -guest lá.
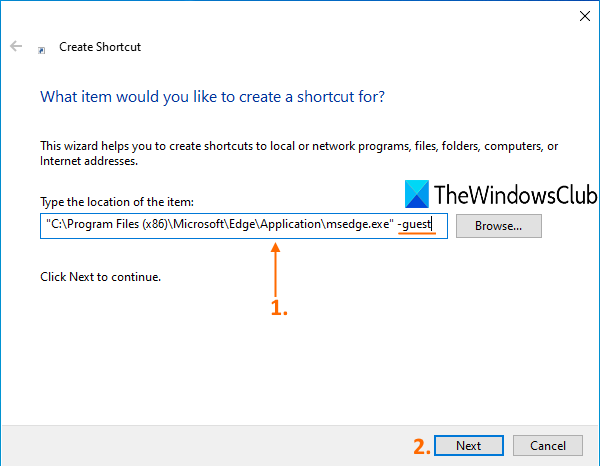
Após isso, clique no botão Avançar(Next) .
Agora dê um nome ao atalho. O nome pode ser qualquer coisa como o perfil MS Edge Guest(MS Edge Guest profile) . Depois de fornecer o nome, conclua o assistente de atalho pressionando o botão Concluir(Finish) .
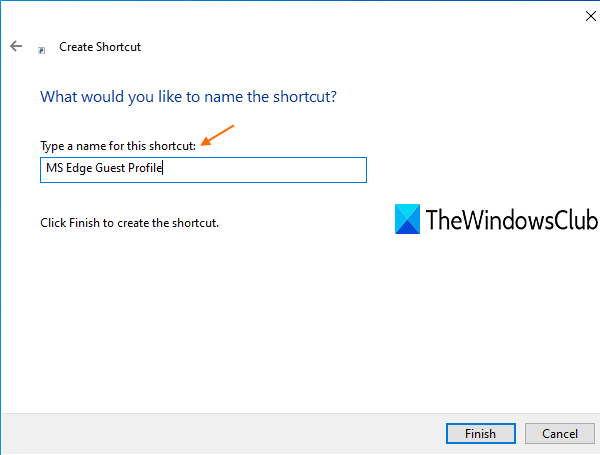
O(Guest) atalho do perfil de convidado para o Microsoft Edge(Microsoft Edge) é criado e adicionado à área de trabalho.
Agora, sempre que você precisar navegar no modo convidado no Microsoft Edge , basta clicar duas vezes nesse atalho.
Espero que ajude.
Leia a seguir(Read next) : Crie um único atalho na área de trabalho para abrir várias páginas da web(Create a single desktop shortcut to open multiple web pages) .
Related posts
Como pin sites para o Taskbar com Microsoft Edge
Guest Mode Desativar Microsoft Edge usando Windows 10 Registry
Como remover o botão Extensions menu a partir Microsoft Edge toolbar
Como definir ou alterar o Microsoft Edge homepage no Windows 10
Adicionar um Home button para Microsoft Edge browser
Como remover Duplicate Favorites em Microsoft Edge browser
Como mostrar Favorites Bar em Microsoft Edge em Windows 10
Microsoft Edge não pode ser aberto usando o administrator account embutido
Como excluir automaticamente o histórico de navegação Microsoft Edge na saída
Ativar System Print Dialog em Microsoft Edge em Windows 10
Por que algumas extensões em falta no Microsoft Edge browser?
Como instalar o Microsoft Edge browser no Chromebook
Como impor Google SafeSearch em Microsoft Edge em Windows 10
Como instalar o Chrome Themes no Microsoft Edge browser
Microsoft Edge fecha automaticamente imediatamente após a abertura no Windows
Lista de escondido Internal Page URLs em Microsoft Edge
Como Enviados Tabs a outros dispositivos com Microsoft Edge
Microsoft Edge Mantém Auto-resetting em Restart em Windows 10
Como usar Super Duper Secure Mode em Microsoft Edge
Best Themes para Microsoft Edge de Edge Extensions and Add-ons Store
