Como diminuir o zoom na tela do computador
Como diminuir o zoom na tela do computador: (How to Zoom out on Computer Screen: ) Se você está enfrentando esse problema em que a tela do computador(Computer) está ampliada, ou seja, os ícones da área de trabalho aparecem grandes e mesmo ao navegar na Internet tudo parece grande, então você está no lugar certo, como hoje veremos como corrigir o problema. Não há causa específica para esse erro, pois ele pode ser causado simplesmente pela alteração da resolução da tela ou por engano, você pode ter ampliado.
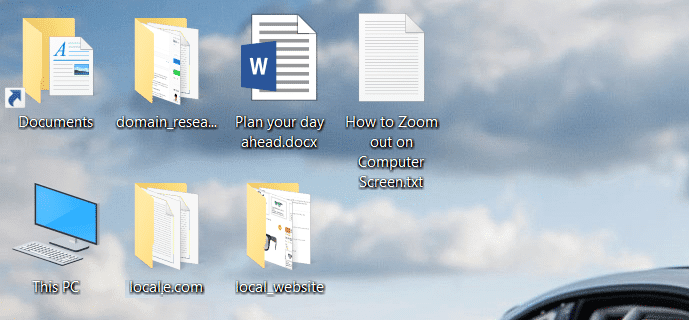
Agora, esse problema pode ser facilmente corrigido simplesmente diminuindo o zoom ou tentando várias correções listadas neste guia. O problema é simplesmente que os usuários não conhecem essa funcionalidade, mas não se preocupe, agora você saberia. Portanto, sem perder tempo, vamos ver Como diminuir o zoom na tela do computador(Computer Screen) com a ajuda do guia listado abaixo.
Como diminuir o zoom na tela do computador
Certifique-se de criar um ponto de restauração(create a restore point) caso algo dê errado.
Método 1: Ajuste o tamanho dos ícones da área de trabalho(Method 1: Adjust the size of your desktop icons)
Segure(Hold Ctrl) a tecla Ctrl no teclado do que usando a roda do mouse(Mouse) , ajuste o tamanho dos ícones da área de trabalho, o que corrigiria facilmente esse problema.(easily fix this issue.)
Nota:(Note:) Para corrigir esse problema de uma só vez, pressione Ctrl + 0 , o que retornaria tudo ao normal.
Método 2: Altere a resolução da tela(Method 2: Change your display resolution)
1. Pressione a Windows Key + I para abrir as Configurações(Settings) e clique em Sistema.(System.)

2. Agora, em Escala e layout, no menu suspenso " Alterar o tamanho do texto, aplicativos e outros itens(Change the size of text, apps, and other items) ", escolha " 100% (Recommended) ".

3. Da mesma forma, em Resolução(Resolution) , escolha a resolução Recomendada.(Recommended resolution.)
4.Reinicialize seu PC para salvar as alterações.
Método 3: Escolha ícones pequenos para o tamanho dos ícones da área de trabalho(Method 3: Choose Small Icons for the size of desktop icons)
1.Clique com o botão direito do mouse em uma área vazia da área de trabalho e selecione Exibir.( View.)
2.No menu Exibir, clique em “ Ícones pequenos(Small icons) ” ou “ Ícones médios(Medium icons) ”.

3.Isso retornaria os ícones da área(Desktop) de trabalho ao seu tamanho normal.
4. Reinicie seu PC para salvar as alterações.
Método 4: Restaure seu PC para um momento anterior(Method 4: Restore your PC to an earlier time)
1. Pressione a tecla Windows + R e digite “ sysdm.cpl ” e pressione enter.

2.Selecione a guia Proteção do Sistema(System Protection) e escolha Restauração do Sistema.( System Restore.)

3.Clique em Avançar e escolha o ponto de restauração do sistema(System Restore point) desejado .

4.Siga as instruções na tela para concluir a restauração do sistema.
5. Após a reinicialização, você poderá diminuir o zoom na tela do computador facilmente.(zoom out on computer screen easily.)
Recomendado:(Recommended:)
- Corrigir o erro de ponto de entrada não encontrado no Windows 10(Fix Entry Point Not Found Error in Windows 10)
- Corrigir a reprodução de vídeo da tela verde do YouTube(Fix YouTube Green Screen Video Playback)
- Desinstalar o Microsoft Security Essentials no Windows 10(Uninstall Microsoft Security Essentials in Windows 10)
- Corrigir falha na instalação do Windows 10 com erro C1900101-4000D(Fix Windows 10 install Fails With Error C1900101-4000D)
É isso que você aprendeu com sucesso Como diminuir o zoom na tela do computador,(How to Zoom out on Computer Screen) mas se você ainda tiver alguma dúvida sobre esta postagem, sinta-se à vontade para perguntar na seção de comentários.
Related posts
Fix Screen Goes para dormir quando Computer ligado
Corrigir a tela do computador desliga aleatoriamente
Fix Computer não começa até ser reiniciado várias vezes
Fix Computer não reconhecer iPhone
Fix Computer Wo não vai para Sleep Mode em Windows 10
Fix YouTube Green Screen Video Playback
7 Ways para Fix PUBG Crashes em Computer
Fix DLL não encontrado ou ausente no seu Windows Computer
Como alterar Computer Name em Windows 10
Computer Restarts Randomly em Windows 10 [RESOLVIDO]
Fix Blue Screen de Death Error em Windows 10
Como Fix Firefox Black Screen Issue
5 Ways para Adjust Screen Brightness em Windows 10
Fix Computer Sound Too Low em Windows 10
Fix PC Stuck em Getting Windows Ready, não desligue o seu Computer
Desativar o Lock Screen em Windows 10 [Guia]
Change Command Prompt Screen Buffer Size and Transparency Level
Fix Computer desliga quando USB device está conectado
Como alterar Theme, Lock Screen & Wallpaper em Windows 10
Configure o Windows 10 a Create Dump Files em Blue Screen de Death
