Ative o ClickLock para selecionar itens sem segurar o botão do mouse
Neste post, veremos como você pode habilitar ou ativar o ClickLock no Windows 11/10/8/7 . Este recurso Click Lock permite destacar, selecionar e arrastar arquivos, pastas e itens, sem pressionar o botão do mouse.
Normalmente, quando precisamos fazer isso, seguramos o botão do mouse e selecionamos os itens. Mas a configuração de mouse ClickLock integrada permite que você acabe com a parte de segurar.
Ative o ClickLock no Windows 11/10
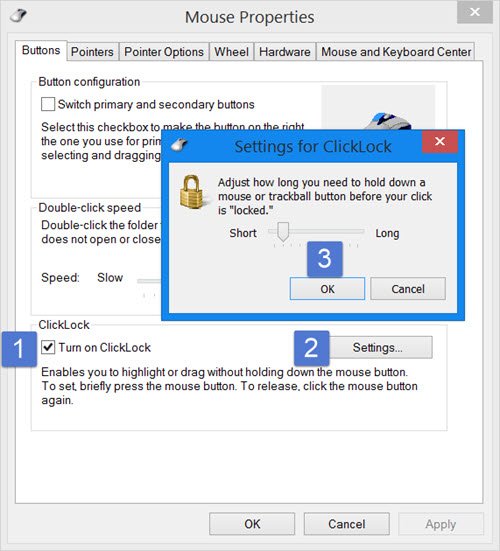
Para ativar o Click Lock , abra o painel de controle(Control) e clique em Mouse para abrir as Propriedades (Properties)do Mouse(Mouse) . Na guia Botões(Buttons) , você verá ClickLock .
Marque a caixa de seleção Ativar ClickLock(Turn on ClickLock) . Isso permitirá que você selecione, destaque ou arraste itens sem manter o botão do mouse pressionado. Para começar, você deve pressionar brevemente o botão do mouse. Para liberar, você pode clicar no botão do mouse. A parte de segurar é eliminada.
Pressionar o botão Configurações(Settings) permitirá que você decida e ajuste por quanto tempo você precisa pressionar o botão do mouse inicialmente antes que seu clique seja bloqueado. Você pode definir um clique curto ou um clique longo.
Feito isso, clique em OK e em Aplicar(Apply) .
A maneira como funciona é, para iniciar a seleção, pressione e segure o botão do mouse por, digamos, 2-3 segundos. Em seguida, solte-o. Agora comece a selecionar os arquivos. Você verá que não precisa mais manter a tecla pressionada. Assim que terminar de realçar, você pode pressionar o botão do mouse uma vez para liberar a seleção.
Leia: (Read:) Como alterar o tempo do ClickLock do mouse(How to change mouse ClickLock time) .
Isso pode ser bastante útil se você usar o touchpad com frequência. Mas levará algum tempo para se acostumar. Não é algo que a maioria gostaria, mas há quem prefira usar o mouse dessa maneira.
Related posts
Como mudar rato ClickLock time usando Registry Editor em Windows 10
Ativar ou desativar Mouse ClickLock em Windows 10
Count Keyboard prensas, Mouse cliques, Mouse trajectory no PC
Emulate Mouse clique por pairar usando Clickless Mouse em Windows 10
Como fazer uma captura de tela com Mouse Pointer and Cursor incluído
Mouse Lock bloqueará seu computador e diminuirá a tela
Como obter Mac Mouse cursor & pointer no Windows 11/10
Volumouse: Control Sound Volume usando Mouse wheel
Dicas para melhorar Battery life de Wireless Keyboard and Mouse
Keep Magnifier mouse Cursor no centro da tela em Windows 10
Best Free Keyboard and Mouse Locker software para Windows 10
Como desativar Mouse Acceleration em Windows 10
Add Mouse gestos para o Windows 10 usando essas ferramentas gratuitas
Create Gestos poderosos do rato com StrokesPlus para Windows 10
Como restringir Mouse Cursor a uma parte específica da tela Windows 10
Como alternar ou alterar Left & Right mouse buttons no PC Windows 10
Como mudar de Double Click para Single Click em Windows 10
WinMouse Permite personalizar e melhorar mouse pointer movement
Como impedir Themes de alterar Mouse Pointer em Windows 10
Change Mouse Cursor Thickness & Blinking Rate em Windows 10
