Corrigir OneDrive não pode se conectar à mensagem de erro do Windows no Windows 11/10
Após uma atualização para a versão mais recente do Windows , muitos usuários estão enfrentando problemas com o serviço OneDrive . Ao tentar acessar os arquivos e pastas dentro do aplicativo, os usuários veem a seguinte mensagem de erro – OneDrive não pode se conectar ao Windows(OneDrive cannot connect to Windows) . O mesmo problema existe se o recurso Arquivos sob Demanda(Files on Demand) estiver habilitado para OneDrive . Aqui está o que você pode fazer para corrigir o problema.
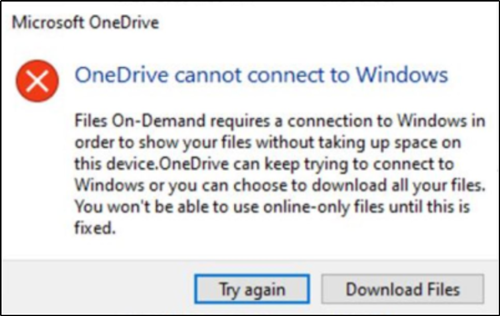
O OneDrive não pode se conectar ao Windows
A mensagem de erro acima é seguida por uma longa descrição que diz –
Files On-Demand requires a connection to Windows in order to show your files without taking up space on this device. OneDrive can keep trying to connect to Windows or you can choose to download all your files. You won’t be able to use online-only files until this is fixed.
Se você vir a mensagem OneDrive não pode se conectar ao Windows(OneDrive cannot connect to Windows) , tente isto:
- Abra Settings > Update e Security > Troubleshoot
- Clique no link Exibir histórico de solução de problemas.(View troubleshooting history)
- Verifique o histórico de solução de problemas recomendado(Recommended troubleshooting history) .
- Verifique se o solucionador de problemas do Files On-Demand(Files On-Demand troubleshooter) é executado com êxito.
- Verifique se os arquivos sob demanda(Files On-Demand) ainda estão ativados.
- Reinicie o PC e veja se o problema foi resolvido.
Vamos cobrir os métodos em detalhes aqui!
Solucionador de problemas de arquivos sob demanda
Abra Settings > Update e Security > Troubleshoot
Em seguida, clique em ' Exibir histórico(View History) ' na seção Solução(Troubleshoot) de problemas da caixa de diálogo Configurações .(Settings)
Se o Files On-Demand Troubleshooter(Files On-Demand Troubleshooter) tiver tentado ser executado, em Solucionador de problemas recomendado(Recommended troubleshooter)(Recommended troubleshooter) , você verá uma mensagem:
You may have lost access to your Files on Demand. This troubleshooter restores access or prevents the loss of access from happening in the near future.
Nesse caso, reinicie o dispositivo assim que a solução de problemas for concluída.
- Se o solucionador de problemas do Files On-Demand(Files On-Demand) puder ser executado com êxito, você verá uma mensagem Executado com sucesso(Successfully) .
- Se não puder ser executado com sucesso, ele dirá Não(Could) pode ser executado.
Você pode querer verificar se os Arquivos sob Demanda ainda estão habilitados.
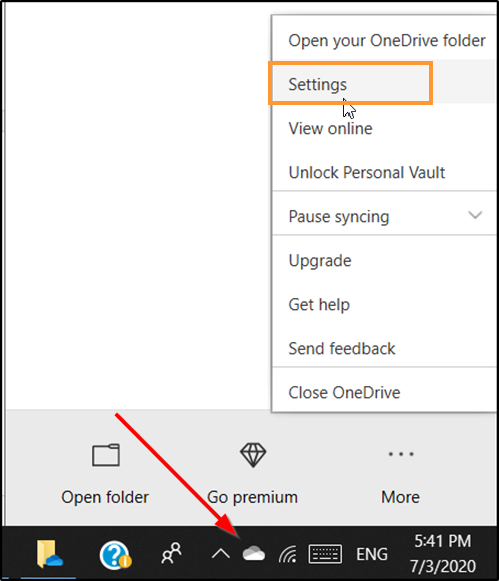
Clique com o botão direito do mouse(Right-click) no ícone do OneDrive na área de notificação, selecione Configurações(Settings) e certifique-se de que Economizar espaço e baixar arquivos ao usá-los(Save space and download files as you use them) esteja habilitado.

Feito isso, o OneDrive agora deve se conectar e ser executado conforme o esperado.
Se isso não ajudar, em um prompt de comando elevado, execute o seguinte comando:
reg add HKLM\System\CurrentControlSet\Services\Cldflt\instances /f /v DefaultInstance /t REG_SZ /d "CldFlt"
Feito isso, reinicie o computador e verifique.
Related posts
Fix OneDrive não vai começar em Windows 10
OneDrive.exe Entry Point não Found em Windows 10
Como remover OneDrive icon de File Explorer em Windows 11/10
OneDrive miniaturas não mostrando em Windows 10
Como desvincular, excluir ou remover uma pasta da OneDrive em Windows 11/10
Fix Google Chrome lagging e lento para abrir em Windows 11/10
Fix Microphone Não conectado Windows 11/10
Fix não alocado Space error em USB drive or SD card em Windows 10
Fix Hulu mantém buffer ou congelamento em Windows 11/10
Fix Device encryption é temporariamente suspenso erro em Windows 11/10
Fix Mirrored Volume faltando depois de reinstalar o Windows 11/10
Fix Ping Spikes em WiFi or Ethernet em Windows 11/10
Fix c000021A Fatal System Error em Windows 10
Fix Discord Notifications não está funcionando em Windows 11/10
Fix SYSTEM SERVICE EXCEPTION Blue Screen em Windows 10
Fix HP Printer validation erro com falha no Windows 10
Fix Bluetooth Atraso de som em Windows 10
Como Fix Slow Printing em Windows 11/10 PC?
Fix hardlock.sys Blue Screen de Death error em Windows 11/10
Fix Unclickable Taskbar; Não é possível clicar em Taskbar em Windows 10
