Como extrair texto destacado de PDF como arquivo de texto?
Destacar o texto em um documento PDF é útil para marcar as áreas importantes que você pode acessar mais tarde rapidamente. Você pode usar o Microsoft Edge para destacar PDF(Microsoft Edge to highlight PDF) ou qualquer outro software que venha com o recurso de realce de PDF . Às vezes, você também pode ter sentido a necessidade de ter apenas o texto destacado para poder ter o resumo do PDF contendo todo o texto essencial. Se você está procurando algumas maneiras de salvar apenas o texto destacado de um PDF como um arquivo TXT , este post pode ser útil.
Extrair texto destacado de PDF
Existem alguns softwares gratuitos e um serviço para extrair o texto destacado de um arquivo PDF e salvá-lo como um arquivo de texto:
- Extrator de destaque de PDF
- Foxit Reader
- Sumnotes.net
- DyAnnotationExtractor.
Vamos verificar esses softwares PDF Highlight Extractor um por um.
1] Extrator de destaque de PDF
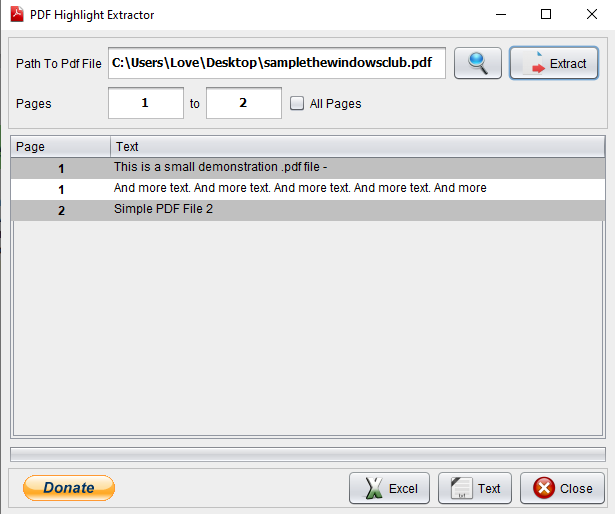
PDF Highlight Extractor é uma das opções mais fáceis para extrair o texto destacado de um arquivo PDF . Este extrator de destaque de texto PDF (PDF text highlight extractor)de código aberto(open-source) tem dois recursos que chamam a atenção. Você pode visualizar o texto destacado(preview highlighted text) do PDF na interface do software.
O segundo recurso é que você pode definir a página inicial ou final ou o intervalo de páginas para extrair o texto(set start or end page or page range to extract the text) . Assim, em vez de digitalizar o PDF(PDF) inteiro , você pode definir números de página para obter o texto destacado.
Outro bom recurso é que você tem a opção de salvar o texto como texto simples(save text as plain text) ou arquivo do Excel(Excel file) .
Em sua interface, adicione seu arquivo PDF usando a opção fornecida e pressione o botão Extrair(Extract) . Desmarque a opção Todas as páginas(All Pages) se quiser definir o intervalo de páginas ou deixá-lo como está. Uma vez que o texto é buscado, você pode visualizá-lo. Por fim, pressione o botão Texto(Text) ou Excel para salvar o texto destacado.
Você pode baixar este software aqui(here) . Java também é necessário para usar este software. Portanto, instale o Java(Java) (se ainda não estiver) e execute este software para usar.
2] Foxit Reader
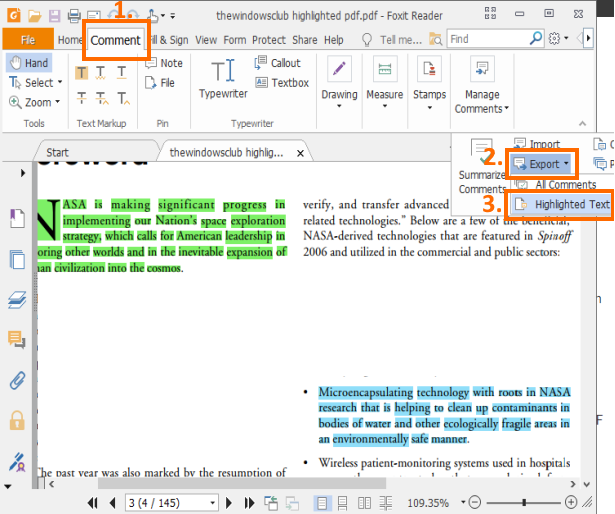
O Foxit Reader é um dos melhores leitores de PDF gratuitos . Você pode abrir vários arquivos PDF em guias separadas, destacar PDF , adicionar uma nota, exportar comentários(export comments) , adicionar assinaturas(add signatures) e muito mais. Entre a enorme lista de recursos, a extração de texto destacado do PDF também está lá. A melhor parte desse recurso é que ele também salva os números das páginas junto com o texto extraído(saves page numbers along with the extracted text) .
Para buscar o texto destacado do PDF , abra o arquivo PDF em sua interface e acesse a guia Comentário . (Comment)Nessa aba, clique na opção Exportar(Export) disponível na seção Gerenciar Comentários(Manage Comments) . Você verá a opção Texto(Highlighted Text) realçado. Use essa opção e você poderá salvar todo o texto destacado como um arquivo de texto.
Aqui(Here) está o link para download deste software. Durante a instalação, você deve selecionar a instalação personalizada(custom installation) para incluir apenas os componentes necessários deste software.
3] Sumnotes.net
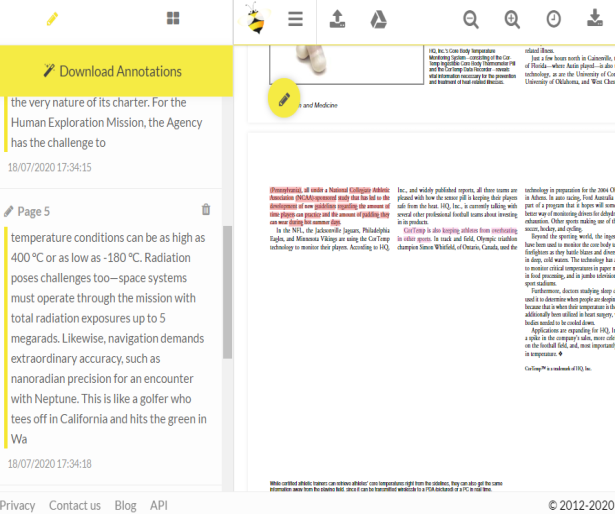
Sumnotes.net é um serviço gratuito que permite anotar PDF , bem como extrair o texto destacado. Todo o texto destacado é visível separadamente na barra lateral esquerda. Usando essa barra lateral, você também pode remover o texto destacado que não precisa(remove highlighted text that you don’t need) e baixar o restante do texto destacado.
Antes de baixar o texto destacado, você também pode incluir números de página e excluir(exclude) o texto destacado de uma cor específica(highlighted text of specific color) .
Você também tem a opção de salvar o texto destacado do PDF como arquivo Excel(save highlighted text from PDF as Excel) ou Word . Então, os recursos são bons. Você pode se inscrever com um plano gratuito e extrair 50 destaques(extract 50 highlights) ou anotações por download(per download) , o que é suficiente na maioria dos casos.
Aqui(Here) está o link para sua página inicial. Para extrair o texto realçado do PDF , adicione um PDF do PC ou Google Drive . Quando o PDF é carregado, as anotações e o texto realçado ficam visíveis no lado esquerdo. Use a opção Download Annotations e, em seguida, você pode salvar o texto destacado no arquivo de formato TXT , XLSX ou DOC .
4] DyAnnotationExtractor
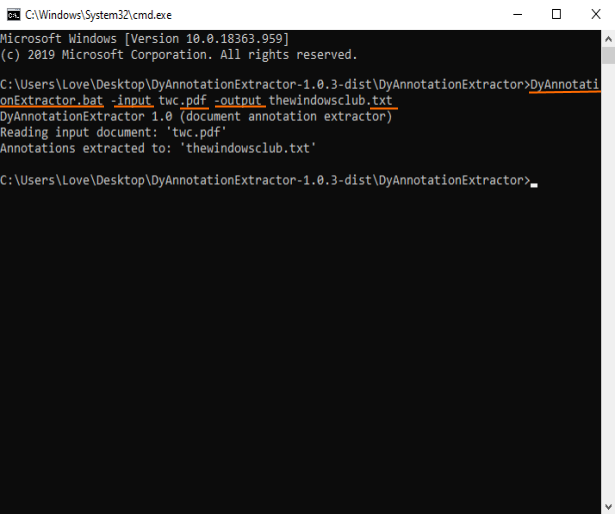
O software DyAnnotationExtractor(DyAnnotationExtractor) pode ajudá-lo a extrair texto e comentários(comments) destacados de um documento PDF. É um software de linha de comando , mas usá-lo é muito simples. (command-line)Apenas um único comando irá buscar o texto destacado no arquivo PDF de entrada.(PDF)
Você pode obter este software usando este link(this link) . Faça o download do arquivo (Download)ZIP e extraia-o. Para facilitar a execução do comando, você também deve colocar o PDF na mesma pasta onde extraiu este software. Depois disso, abra a janela do prompt(Command Prompt) de comando nessa pasta. Você pode fazer isso digitando cmd na caixa de endereço dessa pasta e pressionando a tecla Enter .
Quando a janela CMD for aberta, adicione o arquivo BAT deste software, o comando de entrada incluindo o caminho do PDF de entrada , o comando de saída e o nome do arquivo de saída junto com a extensão '.txt'. O comando completo será
DyAnnotationExtractor.bat -input path of input PDF -output outputfilename.txt
Execute o comando. Aguarde(Wait) alguns segundos e o arquivo de texto simples estará pronto contendo todo o texto destacado e comentários obtidos desse PDF . O arquivo de saída é salvo na mesma pasta de entrada.
Portanto, essas são algumas opções que você pode usar para extrair o texto destacado do PDF e salvar a saída como um arquivo de texto. Espero(Hope) que estes ajudem.
Related posts
Como copiar texto de um arquivo PDF
Como criar um arquivo de texto no Mac
Salvar uma lista de processos em execução em um arquivo de texto no Windows
Como criptografar e descriptografar um arquivo de texto no Windows 10
Como converter Plain Text para Musical Notation PDF em Windows 10
Como converter PDF para MOBI em Windows 10
Como anotar um arquivo PDF usando o Apple Pencil
Como Delete Individual Pages De um PDF File
Redact PDF usando Free PDF redaction software and services
Como escrever ou desenhar em um arquivo PDF no Mac e Windows
PDF Editor Online Tool livre para editar PDF arquivos - PDF Yeah
Como Highlight Text em PDF documentos em Microsoft Edge browser
Como diminuir o tamanho do arquivo PDF
7-PDF Website Converter: Convert Web Pages para PDF
Como assinar um PDF File no Windows
Pesquisar texto dentro de vários arquivos PDF
Como criar um arquivo PDF preenchível gratuitamente
Como converter Text para PDF com Drag and Drop em Windows 10
Como salvar Email como PDF em Gmail and Outlook
Text Highlighter Não está funcionando em Microsoft Edge
