Como criar uma linha de grade e uma linha de regra no OneNote
Acredite ou não, mas o Microsoft OneNote(Microsoft OneNote) é uma ferramenta de anotações incrível. A capacidade de salvar notas na nuvem automaticamente é provavelmente nosso recurso favorito, e o mesmo vale para sua capacidade de edição.
Adicionar uma linha de grade e regra ao OneNote
Editar uma página do OneNote é fácil, especialmente se você tiver muita experiência no uso do Microsoft Word . Isso porque o design do OneNote não é um grande desvio do Word , e isso é uma coisa boa.
Agora, falaremos sobre adicionar uma Linha de Grade(Grid Line) e uma Linha de Regra(Rule Line) no Microsoft OneNote para quem quiser aprender. Não apenas isso, mas também discutiremos como alterar a cor de fundo de uma página.
Lembre(Bear) -se de que o OneNote para Windows é um pouco diferente de outras versões; portanto, as coisas podem funcionar um pouco diferente se você não estiver usando um PC.Nesta(PC.In) postagem, abordaremos o seguinte:
- Como adicionar linhas de regra ao OneNote
- Como adicionar uma linha de moagem
- Alterar a cor do plano de fundo no OneNote
Vamos falar sobre isso com mais detalhes.
1] Como adicionar linhas de regra ao OneNote

A primeira coisa que você deseja fazer aqui é iniciar o programa OneNote e, a partir daí, certifique-se de selecionar a guia Exibir na parte superior.(View)
Depois de fazer isso, a faixa(Ribbon) de opções aparece com várias opções para escolher.
Basta clicar em Linhas de Regras(Rule Lines) para ver as diferentes formas de Linhas de Regras(Rules Lines) que você pode adicionar à sua página. Depois de escolher o perfeito, selecione-o e, imediatamente, ele aparecerá na página.
2] Como adicionar uma linha de moagem
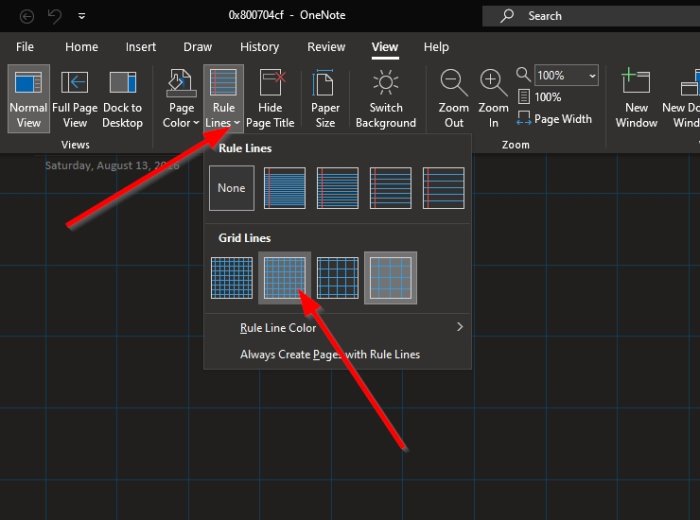
Em termos de adicionar uma Linha de Grade(Grid Line) , a tarefa é mais ou menos a mesma.
Clique em View > Rules Lines , depois escolha entre os grinds disponíveis localizados em Grid Line , e pronto.
3] Altere(Change) a cor do seu plano de fundo no OneNote

Se for necessário, você pode alterar a cor da página com facilidade.
Para fazer isso, selecione a guia Exibir mais uma vez e clique em (View)Page Setup > Page Color da página . Agora você deve ver algumas cores para escolher.
Selecione o que melhor se adapta ao seu estilo e a maneira certa de sua página do OneNote deve parecer muito diferente de antes.
LEIA(READ) : Como adicionar data e hora no OneNote.(How to add Date and Time in OneNote.)
Related posts
Como alterar o Page Background and Rule Lines color em OneNote
Como adicionar cores para secções em OneNote
Como habilitar Dark Mode em OneNote or Outlook
Como sincronizar Samsung Notes com Microsoft OneNote?
Como usar OneNote efetivamente em Windows 10
Fix Content Ainda não disponível Erro em OneNote
Como alterar Name, Color, Location do seu OneNote notebook
Tutoriais Básicos OneNote para iniciantes para começar
OneNote Error 0xE0000007, nós corremos em um problema sincronizando seu notebook
Fix OneNote Sign Em Problems em Windows 10
Como mesclar uma seção para outra no OneNote
Como migrar suas notas do Evernote para o Microsoft OneNote
Como usar o Notebook Recycle Bin em OneNote
OneNote 2016 está faltando? Download OneNote 2016 de 32 bits e de 64 bits aqui
Como Zoom e Zoom em OneNote em Windows 10
Como recuperar excluído OneNote Notes em um PC Windows 10
Como definir ou alterar Page size and margins no OneNote
Como inserir um Word Document em OneNote notas
Como usar Page Template em OneNote
Como criar tarefas Outlook em OneNote
