Barra de tarefas não oculta no modo de tela cheia no Windows 11/10
A barra de tarefas do Windows 11 ou do Windows 10 aparece em vídeo ou jogo em tela cheia? Se você estiver assistindo a um vídeo ou jogando no modo de tela cheia, mas perceber que a barra de tarefas não está oculta , algumas das sugestões desta postagem certamente ajudarão você a resolver o problema.
Barra(Taskbar) de tarefas não oculta no modo de tela cheia no Windows 11/10
Se você se deparar com esse problema, você tem as seguintes opções:
- Reinicie o Explorador de Arquivos
- Ative a opção Ocultar automaticamente a barra de tarefas no modo de área de trabalho(Automatically)
- Execute um truque simples do Windows Search .(Windows Search)
Vamos dar uma olhada na descrição do processo envolvido em cada uma das soluções listadas.
A barra de tarefas(Taskbar) do Windows 11/10 aparece em vídeo em tela cheia
1] Reinicie o Explorador de Arquivos
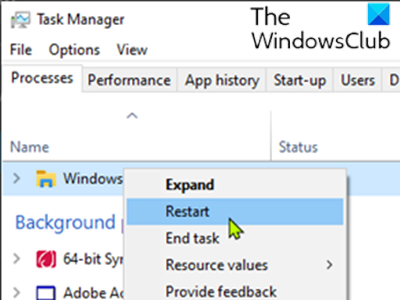
Esta solução requer que você reinicie o processo do Windows Explorer(restart the Windows Explorer process) e veja se isso ajuda.
2] Ative(Turn) a opção Ocultar automaticamente(Automatically) a barra de tarefas no modo desktop
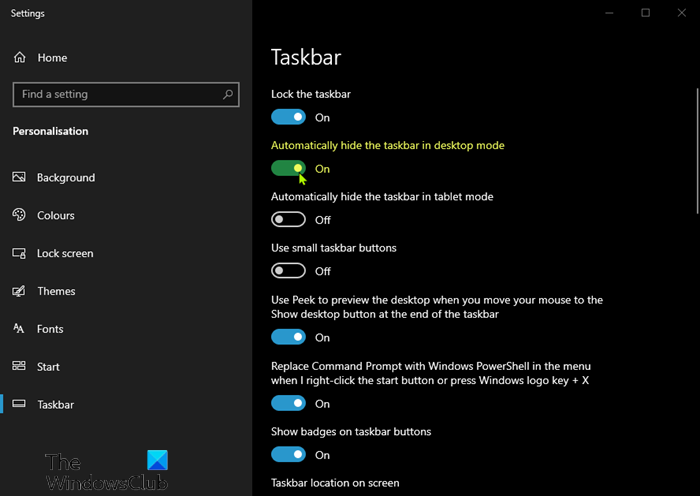
Você pode ocultar sua barra de tarefas no modo Desktop alterando as configurações da barra de tarefas. Ele ocultará automaticamente a barra de tarefas quando você estiver no modo de área de trabalho e aparecerá de volta quando você passar o mouse para baixo.
Veja como:
- Clique com o botão direito do mouse na barra de tarefas(Taskbar) e escolha configurações da barra de tarefas.(Taskbar Settings.)
- Ative a opção Ocultar automaticamente a barra de tarefas no modo de área de trabalho(Automatically hide the taskbar in desktop mode) .
A barra de tarefas ficará oculta agora e você pode acessá-la passando o mouse para baixo. Se esse não for o caso, continue com a próxima solução para resolver a barra de tarefas não oculta quando no modo de tela cheia(Taskbar does not hide when on full screen mode) no Windows 10.
3] Execute(Perform) um truque simples do Windows Search(Windows Search)
Esta não é uma solução em si, mas um truque que funciona para muitas pessoas.
Veja como executar este truque simples:
Quando sua barra de tarefas não desaparecer, clique no ícone de pesquisa e, sem pesquisar nada, clique de volta em qualquer lugar da tela (exceto barra de tarefas e menu Iniciar(Start) ). A barra de tarefas será ocultada agora se você estiver no modo de tela cheia.
Observe que a ocultação automática da barra de tarefas não é compatível com Windows Tablet PCs , onde apenas a entrada de tela de toque ou caneta está sendo utilizada sem teclado ou mouse.
O recurso Ocultar automaticamente a barra de(Auto-hide) tarefas ocultará a barra de tarefas e o botão Iniciar. Se você deseja ocultar apenas a barra de tarefas, e não o botão Iniciar(Start Button) , use nosso freeware Hide Taskbar . Permite ocultar ou mostrar a barra de tarefas com uma tecla de atalho.
Related posts
Taskbar Notificações não mostrando em Windows 10
Volume icon ausente de Taskbar em Windows 10
Fix Unclickable Taskbar; Não é possível clicar em Taskbar em Windows 10
Como remover todos Pinned Apps and Reset Taskbar em Windows 10
Prevent Pinning or Unpinning de Programs para o Taskbar em Windows 10
Ativar Network Connections enquanto em Modern Standby em Windows 10
Taskbar Thumbnail Preview não está funcionando em Windows 10
Desativar Cloud Content Search na caixa Taskbar search em Windows 10
Show Desktop não funciona ou ausente na barra de tarefas Windows 10
Best livre ISO Mounter software para Windows 10
Como corrigir Disk Signature Collision problem em Windows 10
O Windows 10 configurações de sincronização não funciona acinzentado
HDMI playback Dispositivo não mostrando em Windows 10
Como verificar o Shutdown and Startup Log em Windows 10
Como ativar ou desativar Taskbar Thumbnail Preview em Windows 10
Como se esconder ou mostrar Touch Keyboard Button em Taskbar em Windows 10
Como adicionar ou remover tópicos no News and Interests em Windows 10
Qual é o Windows.edb file em Windows 10
Não posso Pin Apps or Programs para Taskbar em Windows 10
Como trocar unidades de disco rígido em Windows 10 com Hot Swap
