Como desativar a geolocalização no Firefox, Chrome e Edge
A geolocalização(Geolocation) é um recurso relativamente novo nas versões recentes da maioria dos navegadores. Ele permite que os sites rastreiem sua localização física, ostensivamente, com o objetivo de oferecer resultados de pesquisa, serviços ou opções relacionados à localização.
Você deve ter notado que sempre que visitar qualquer site que exija acesso à sua localização pela primeira vez, verá seu navegador informando que este site requer acesso à sua localização. Temos a opção de permitir ou não o acesso, mas normalmente permitimos isso. Quando você permite o acesso, seu endereço IP, juntamente com os detalhes do seu dispositivo, endereço MAC(MAC address) , etc., podem ser enviados. Esses detalhes são salvos em Cookies . Outros sites não poderão acessar esses dados – apenas o site ao qual você deu acesso.
Os preocupados com a privacidade entre vocês podem não querer divulgar sua localização física. Esses usuários podem dizer a seus navegadores para negar acesso desativando o recurso de geolocalização(Geolocation) . Você pode impedir que sites rastreiem sua localização desativando a geolocalização(Geolocation) em seu navegador. Vamos ver como fazer isso nos navegadores Firefox(Firefox) , Chrome , Edge (Chromium) , Internet Explorer e Opera .
Todos os principais navegadores da web são capazes de rastrear sua localização devido aos recursos de geolocalização. Quando o recurso de geolocalização está ativo, o navegador pode rastrear seus usuários via Wi-Fi , rede ou localização do endereço IP(IP address) . Agora, na maioria dos casos, ter a capacidade de rastrear é bastante útil para alguns aplicativos, mas outros tiram vantagem disso.
A privacidade é uma das principais razões pelas quais os usuários devem pensar duas vezes antes de fornecer a sites ou aplicativos acesso à sua localização por meio do navegador da web. Nem todos os sites seguem as regras, o que significa que eles podem usar sua localização de maneiras que comprometem a privacidade de maneira tremenda. Neste post, abordaremos o seguinte:
- O que é Geolocalização?
- Como falsificar a localização do seu navegador da web
- Desabilitar geolocalização no Mozilla Firefox
- Desative a geolocalização no Google Chrome
- Desabilitar a geolocalização no Microsoft Edge
- Desabilitar geolocalização no Internet Explorer
- Desative a geolocalização no Opera.
O que é Geolocalização?
OK, então, como mencionamos anteriormente, a geolocalização é projetada para identificar a localização do usuário e vincular ao navegador da Web ou aplicativo atualmente em uso. A maioria desses serviços tende a usar a rede conectada junto com o endereço IP em uma tentativa de obter uma representação precisa de sua localização.
Agora, podemos entender por que muitos usuários da internet gostariam de fazer uso da geolocalização. Veja bem, alguns sites solicitarão que você forneça sua localização para fornecer informações precisas relevantes para sua área, e isso é ótimo.
No entanto, sua privacidade deve importar mais do que dados precisos de um site; portanto, se você quiser saber como manter as coisas sob controle, bem, nós o cobrimos.
Como falsificar a localização do seu navegador da web
Fingir sua localização não é difícil se você tiver as ferramentas certas. Agora, existem várias opções que podem ser feitas pelo próprio navegador da web ou por uma extensão, mas não são boas o suficiente. A melhor maneira de falsificar sua localização de forma eficaz é usar um serviço VPN(use a VPN service) e nada mais.
Desabilitar geolocalização no Firefox
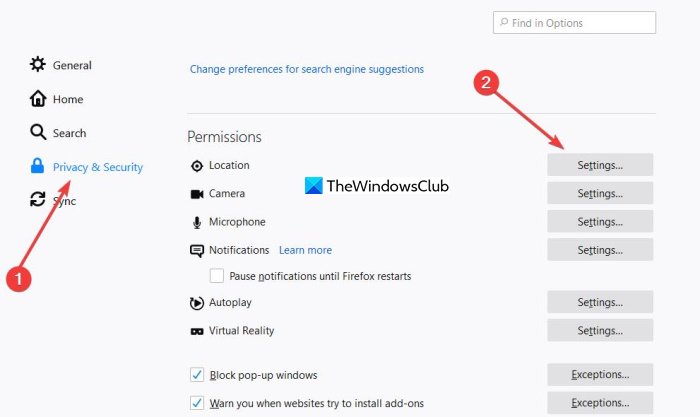
- Inicie o Firefox
- Abra suas configurações
- Selecione Privacidade e segurança
- Localize(Locate) e abra as configurações de permissão de locais(Locations Permission Settings)
- Selecione Bloquear(Select Block) novas solicitações solicitando acesso à sua localização para os sites
- Salvar as mudanças e sair.
Vamos falar sobre isso com mais detalhes.
Se você é o tipo de pessoa que prefere usar o Firefox do que qualquer outra coisa, então vamos explicar como manter as coisas sob controle.
Para acessar as configurações de localização do Firefox , clique no ícone do menu de hambúrguer no canto superior direito e navegue até Opções(Options) > Segurança de privacidade(Privacy Security) . Em seguida, role até encontrar o título com o título Permissões(Permissions) e procure por Localização(Location) .
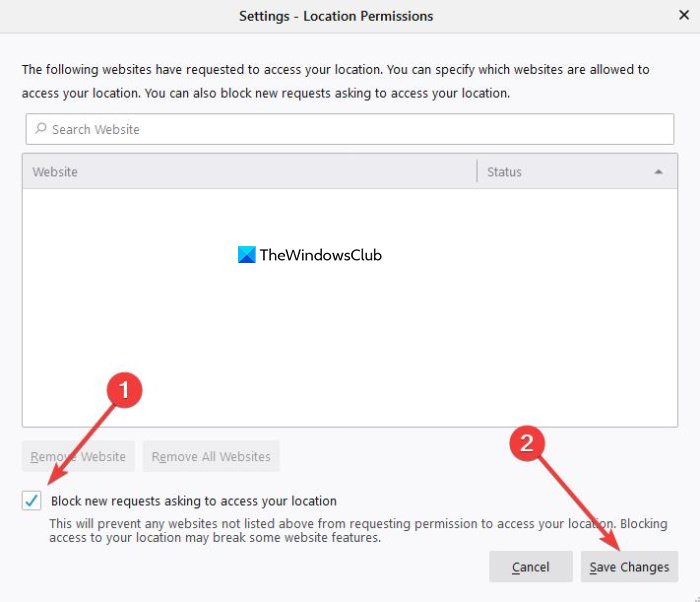
Selecione a opção Configurações(Settings) ao lado e clique na caixa que diz Bloquear novas solicitações solicitando acesso à sua localização(Block new requests asking to access your location) . Por fim, clique em Salvar alterações(Save Changes) e isso deve fazer isso.
Desativar geolocalização no Chrome

- Abra o navegador Chrome
- Abra as configurações do Chrome
- Selecione Privacidade e segurança
- Clique em configurações do site
- Ative Perguntar antes de acessar a alternância
- Reinicie o navegador.
Quando se trata do Google Chrome , a tarefa de desativar os recursos de geolocalização é tão simples quanto. Primeiro(First) , o usuário deve clicar no ícone do menu de três pontos verticais no canto superior direito para liberar o menu suspenso.
A partir daí, navegue até Configurações(Settings) > Privacidade e segurança(Privacy and Security) > Configurações do site(Site Settings) > Localização(Location) . Agora você deve ver a opção de perguntar antes de acessar(Ask before accessing) . Certifique-se de que isso esteja ativado, embora deva estar ativado por padrão; portanto, se estiver desativado, você ou outra pessoa fez algumas alterações.
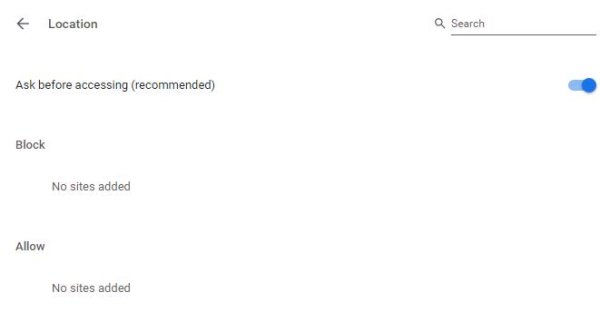
Infelizmente para nós, o Google Chrome(Google Chrome) não permite desativar completamente esse recurso, mas o Firefox sim, como podemos ver acima.
Desativar(Turn) a geolocalização no Microsoft Edge
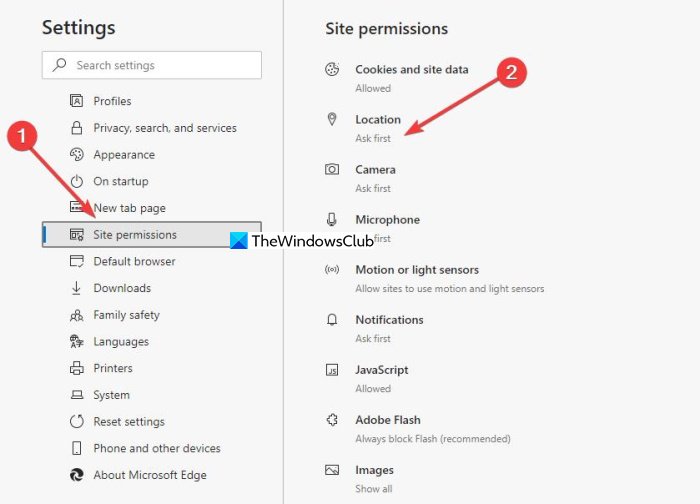
- Abra o navegador Microsoft Edge
- Abra suas configurações
- Navegue até as permissões do site
- Clique em Localização
- Ative Perguntar antes de acessar a alternância
- Reinicie o navegador.
Como esse navegador da Web usa o mesmo mecanismo de renderização do Google Chrome , não se deve esperar uma grande diferença em como certos recursos operam, por exemplo, a incapacidade de desativar completamente a geolocalização.
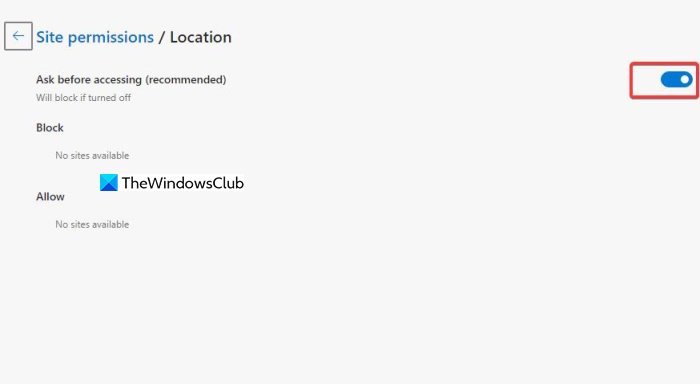
Para mover as coisas, abra o Microsoft Edge(Microsoft Edge) , clique nos pontos horizontais na seção superior direita do navegador e, a partir daí, navegue até Configurações(Settings) > Permissões do site(Site Permissions) > Localização(Location) . Depois disso, mova para alternar em Perguntar antes de acessar(Ask before accessing) , e é isso.
Desabilitar geolocalização(Geolocation) no Internet Explorer
Abra Internet Explorer > Internet Options > Privacy guia Privacidade.
Em Verificação de localização Nunca permita que sites solicitem sua localização física(Never allow websites to request your physical location) .
Pressione também o botão Limpar sites(Clear Sites) para remover sites antigos que têm acesso à sua localização física.
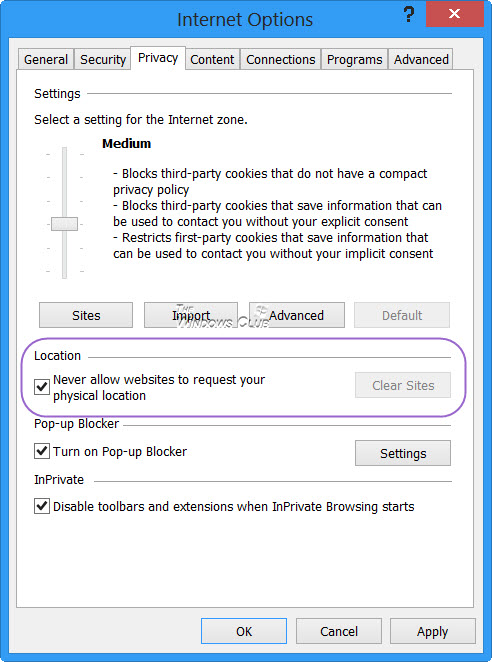
Clique em Aplicar/OK e saia do IE.
A chave do registro afetada pela alteração dessa configuração é:
HKEY_CURRENT_USER\Software\Microsoft\Internet Explorer\Geolocation
O valor de BlockAllWebsites como 1 , significará Não permitir, enquanto 0 significaria Permitir(Allow) que sites solicitem sua localização.
Isso impedirá que todos os sites usem os Serviços de (Services)Localização da Microsoft(Microsoft Location) para encontrar a localização física aproximada do seu computador.
Desabilitar geolocalização(Geolocation) no navegador Opera
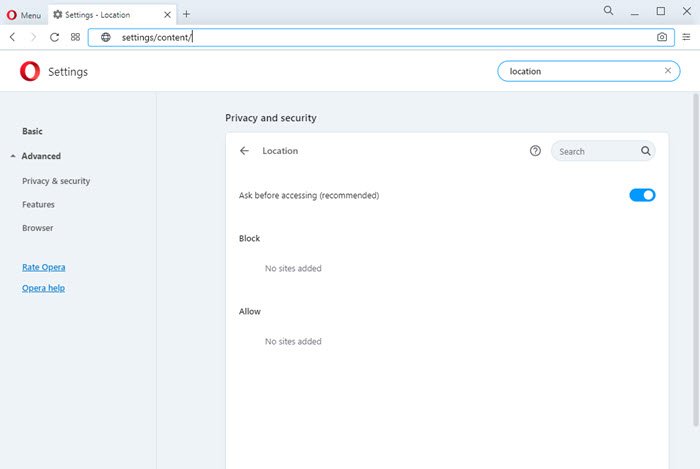
- Abra sua Ópera
- Navegue até Abrir Settings > Advanced > Privacy e segurança
- Localize Permissões > Locais.
- Alterne o botão Perguntar antes de acessar(Ask before accessing switch) para a posição Ligado.
- Clique em OK e saia.
Depois de fazer isso, você deve limpar o cache da Internet , o (Internet)histórico do navegador(Browser History) e os cookies e reiniciá-lo antes de começar a usar o navegador.
Acreditamos que você achou o post útil.
Tenha um bom dia!
Related posts
Segurança, Privacy, Cleaning ferramentas para Edge, Firefox, Chrome, Opera
Como sincronizar Tabs entre Edge, Chrome and Firefox browsers
400 Bad Request, Cookie Too Large - Chrome, Edge, Firefox, ou seja
Como alterar o Default Font em Chrome, Edge, Firefox browser
Feche todos os aberto browser tabs uma vez em Chrome, Edge, ou Firefox
Hyperlink Auditing em Chrome & Firefox browsers
Como parar os redirecionamentos automáticos em Chrome, Firefox, Edge navegadores
Prevent Firefox or Chrome de salvar o seu Credit Card Information
Como blacklist ou bloquear sites em Chrome, Firefox, Edge navegadores
Como rolar automático um web page Down or Up em Chrome or Firefox
Share Button Plugins para Chrome, Firefox and Edge browsers
Como abrir Local Files em Chrome, Firefox e Edge
Como salvar as páginas da Web como PDF em Chrome or Firefox
Como esconder Browser Extension ícones em Chrome, Edge or Firefox
Force Links para abrir no fundo Tab em Chrome, Edge, Firefox, Opera
Fix Google Maps Emissão lenta em Chrome, Firefox, Edge em Windows 11/10
Como abrir Office arquivos em Chrome or Edge
Disable, Adobe Flash desinstalação, Shockwave em Chrome, Firefox, Edge, IE
Como alterar User name and Profile image em Edge, Chrome, Firefox
Block or Allow Third-Party Cookies em Chrome, Firefox, Edge, isto é, Opera
