WinDefThreatsView - Definir ações padrão para ameaças do Windows Defender
WinDefThreatsView é uma ferramenta útil projetada para mostrar todas as ameaças em seu PC em uma única janela e tomar a ação desejada para corrigi-las. Se você confia no Windows Defender Antivirus para proteger seu sistema, o utilitário freeware listará todas as ameaças detectadas por ele e permitirá que você defina a ação padrão para elas.
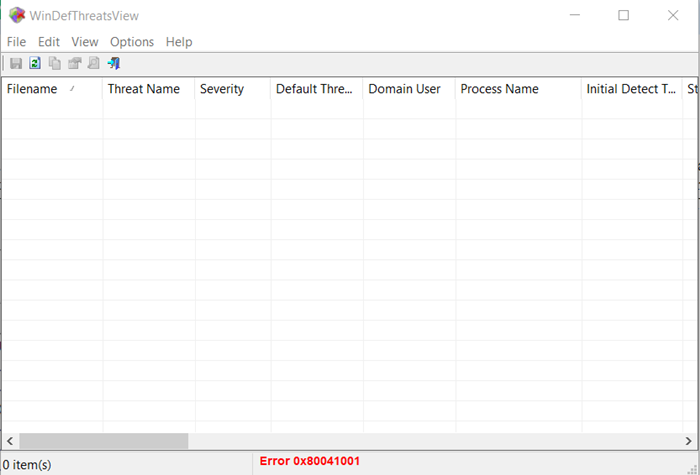
Definir(Set) ações padrão para ameaças do Windows Defender
A ferramenta portátil foi projetada para funcionar apenas no Windows 10 e no Windows 8.1 , mas você também pode usar essa ferramenta no Windows 7 para conectar um computador remoto com Windows 10 . Ambos os sistemas de 32 bits e 64 bits são suportados.
1] Execute WinDefThreatsView
WinDefThreatsView não requer nenhum processo de instalação ou arquivos DLL adicionais. (DLL)Para começar a usá-lo, basta executar o arquivo executável – WinDefThreatsView.exe
Ao ser executado, o utilitário freeware exibe a lista de todas as ameaças detectadas pelo Windows Defender Antivirus e as lista em sua janela principal. Para cada ameaça descoberta, o freeware exibe as informações relacionadas a Filename , Threat Name , Severity , Process Name , Initial Detect Time , Status Change Time , Remediation Time , Threat ID , Threat Status , Default Threat Action , outros.
2] Definir ações padrão

Você pode optar por configurar a ação padrão para várias ameaças ao mesmo tempo, como,
- Permitir –(Allow –) Esses são itens identificados como ameaças pelo seu sistema, mas você pode permitir que eles sejam executados no seu dispositivo. É usado principalmente para lidar com problemas de falsos positivos.
- Quarentena –(Quarantine –) isola automaticamente os arquivos infectados no disco rígido de um computador. Os arquivos colocados em quarentena não são mais capazes de infectar seu sistema de hospedagem.
- Limpar – limpa os arquivos com alto risco de gravidade e rotulados como ameaças.
- Remover – Remove(Remove – Removes) itens de riscos identificados como ameaças em seu sistema.
- Bloquear –(Block –) permite bloquear itens identificados como ameaças pelo seu sistema. Estes também têm um alto risco de segurança.
- Sem Ação - Autoexplicativo
Você também pode usar essa ferramenta em seu computador local e em um computador remoto, desde que tenha permissão para acessar o WMI na máquina remota. Para isso, vá até a aba ' Opções ' da ferramenta e selecione ' (Options)Opções Avançadas(Advanced Options) '.

Em seguida, na janela que se abre, escolha carregar dados de ameaças do computador atual ou de um computador remoto.
Para um computador remoto, digite o endereço IP ou o nome do computador e pressione o botão 'Ok'.
Se você receber o erro 'Acesso negado(‘Access Denied) ' na barra de status, talvez seja necessário especificar o nome de usuário e a senha para conectar o computador remoto.
WinDefThreatsView pode ser traduzido para outros idiomas. Para conhecer o processo e baixar o freeware, visite nirsoft.net .
Related posts
Ativar e configurar Ransomware Protection em Windows Defender
Como excluir uma pasta de Windows Defender scan em Windows 10
Como atualizar Windows Defender manualmente em Windows 10
Não é possível ligar Windows Defender em Windows 10
Gerenciar Quarantined Items, Exclusions em Windows Defender
O serviço deste programa parou, 0x800106BA, em Windows Defender
Como usar o Windows Defender no Windows 8 e Windows 8.1
Fix Ca n't Ligue Windows Defender
Windows Easy Switcher permite alternar entre o Windows do mesmo aplicativo
Como gerar Guitar Fretboard Diagram em Windows 11/10
Convert EPUB para MOBI - Ferramentas de conversor livre para Windows 10
Best livre Photo para Cartoon online ferramentas e software para Windows 10
Invoice Expert: Free Invoice, Inventory and Billing software para Windows
Add um menu Exclusion item para Windows Defender context
Relocate instalado programas usando Application Mover em Windows 10
Como mover programas instalados para outra unidade em Windows 10
Dicionário .NET é um desktop Translator application para Windows PC
Como habilitar a digitalização Network em Windows Defender em Windows 10
Watch Digital TV e ouvir Radio em Windows 10 com ProgDVB
Convert AVCHD para MP4 usando esses conversores gratuitos para Windows 10
