Adicione atalhos de teclado ao Chrome, Edge e Firefox com Surfingkeys
Muitos usuários continuam a depender de atalhos de teclado(keyboard shortcuts) para navegação na web. Alguns deles como Ctrl+F5 para limpar o cache da página ou Shift+F5 para recarregar a página são bem conhecidos. No entanto, se você deseja ser um usuário avançado e deseja adicionar mais atalhos, adicione Surfingkeys ao Firefox, Edge e Chrome.
Surfingkeys ajuda você a usar atalhos de teclado para navegar na web
Embora um mouse possa mover um cursor e selecionar texto, ícones, arquivos e pastas, ele é considerado apenas um dispositivo apontador. É um teclado que ainda é visto como o principal dispositivo de entrada de um computador. Então, se você é um fã de teclado e gosta de navegação baseada em teclado na Internet , experimente o Surfingkeys . O procedimento envolvido é simples-
- Adicione Surfingkeys(Add Surfingkeys) ao navegador Chrome(Chrome) ou Firefox .
- Pressione(Press) a tecla Shift+ ? teclas para exibir a lista de todos os atalhos de teclado disponíveis.
- Pressione ' Escape' para sair da página da lista de atalhos.
- Verifique se alguns atalhos funcionam.
Se, após instalar as extensões e adicioná-las ao seu navegador, você perceber que o Surfingkeys está desabilitado, é possível que você esteja em uma das seguintes páginas.
- documentos Google
- Nova página do Chrome
- Planilhas Google.
Escolha uma página diferente e pressione a tecla F.
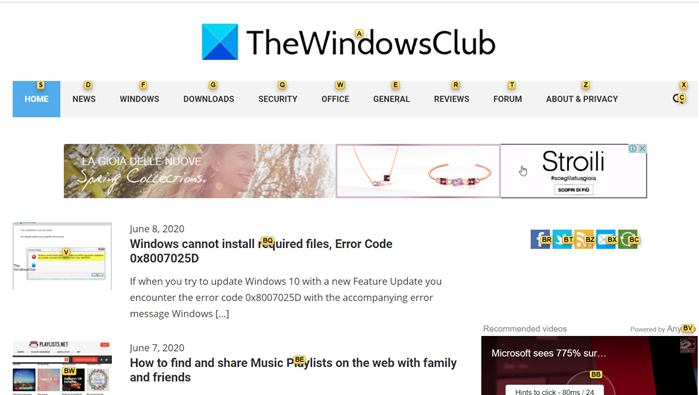
Instantaneamente, todos os pontos de ancoragem devem estar visíveis na tela.
Ao selecionar um personagem ou grupo de caracteres, você pode clicar nos links relevantes. Por exemplo,
Para ligações,
- Pressione F para abrir um link.
- Pressione C(Press C) para abrir um link em uma nova guia não ativa
- Pressione CF(Press CF) para abrir vários links em uma nova guia
- Pressione GF(Press GF) para abrir um link em uma nova guia não ativa
- Pressione AF para abrir um link em uma nova guia
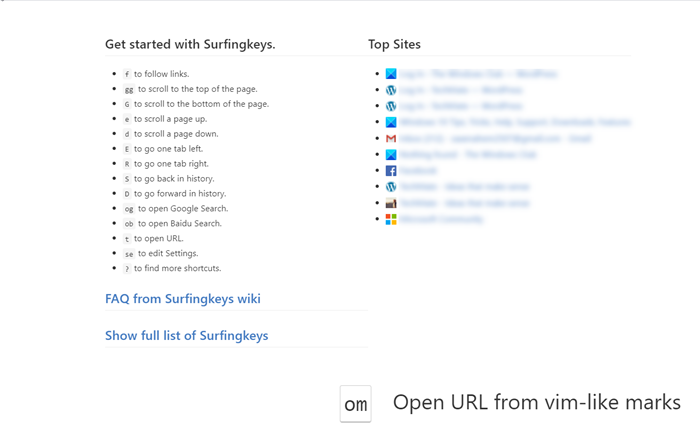
Da mesma forma, para alternar as guias,
- Pressione E para ir uma guia à esquerda
- Pressione R para ir uma guia para a direita
- Pressione X para fechar a guia atual
- Pressione X para restaurar a guia fechada
- Pressione << para mover a guia atual para a esquerda
- Pressione >> para mover a guia atual para a direita
- Pressione g0 para ir para a primeira guia
- Pressione g$ para ir para a última aba
- Pressione W(Press W) para abrir uma nova janela com a guia atual
- Pressione J(Press J) para mover a guia atual para a esquerda
- Pressione K(Press K) para mover a guia atual para a direita
- Pressione(Press) yt para duplicar a guia atual
- Pressione gx0 para fechar todas as guias à esquerda
- Pressione gxt para fechar a guia à esquerda
- Pressione gxT para fechar a guia à direita
- Pressione(Press) gx$ para fechar todas as guias à direita
- Pressione # para rolar as páginas / DIVs
Outros atalhos
- G – Role(G – Scroll) até o final da página
- J – Role para baixo
- K – Rolar para cima
- H – Rolar para a esquerda
- L – Rolar para a direita
- E – Rolar uma página para cima
- D – Rolar uma página para baixo
- GG – Role até o topo da página
- $ – Role todo o caminho para a direita
- % – Role(Scroll) até a porcentagem da página atual
- CS – Redefinir o destino de rolagem
- CS – Mudar o alvo de rolagem
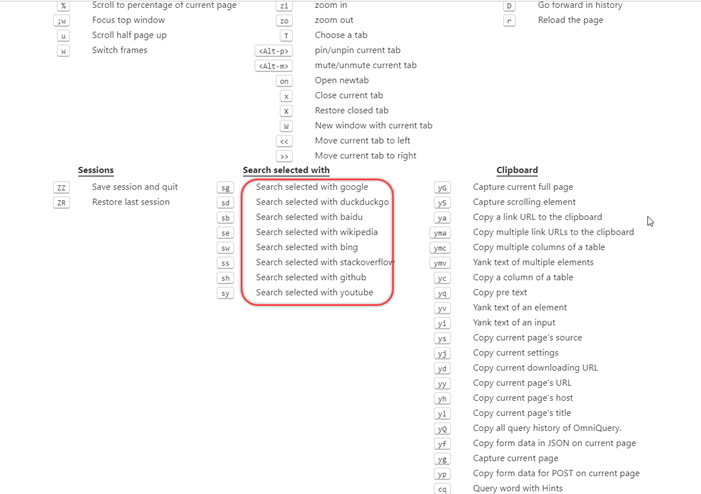
Mais alguns atalhos adicionais para pesquisar com os mecanismos de pesquisa desejados,
- SW – Pesquisa(SW – Search) selecionada com o Microsoft Bing(Microsoft Bing)
- SG – Pesquisa selecionada com o Google
- SB – Pesquisa selecionada com Baidu
- SY – Pesquisa selecionada com o YouTube
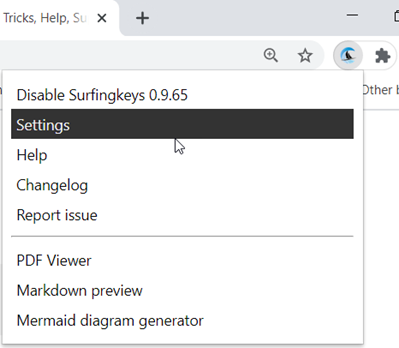
Você também pode escrever seus próprios trechos de código e atribuir atalhos de teclado para executá-los. Para isso, basta clicar com o botão direito do mouse no ícone Surfingkeys e escolher Configurações(Settings) .
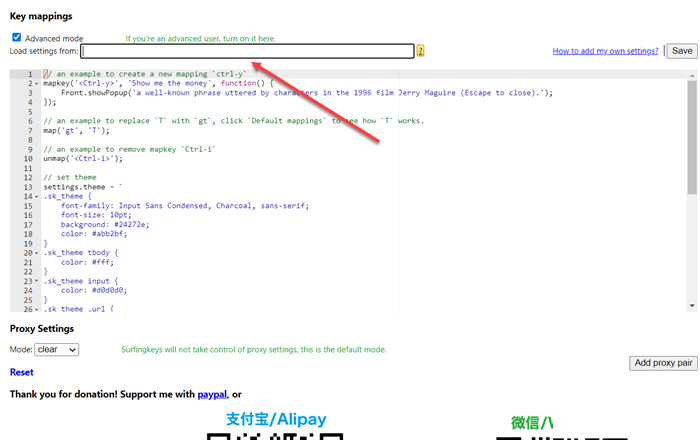
Quando direcionado para uma nova página – Mapeamentos(Key Mappings) de Teclas , marque a caixa ' Modo avançado(Advanced mode) ' e comece a escrever seu próprio código na seção de edição de texto.
Quando terminar, pressione o ' Esc ' para sair do modo de ponto de ancoragem. A interface da web deve retornar ao seu modo normal.
Observe que a ferramenta possui um conjunto diferente de ações configuradas para 'texto selecionado'. Portanto, se você achar que o Surfingkeys não está respondendo aos comandos listados acima, verifique se algum texto/s está selecionado. Desmarque o conteúdo para permitir que o Surfingkeys responda adequadamente.
A extensão Surfingkeys(Surfingkeys) é capaz de suportar combinações de teclado que exigem pressionar 2 ou 3 teclas.
Palavras finais
As Surfingkeys(Surfingkeys) permitem que você faça praticamente qualquer coisa relacionada ao navegador através do teclado. Como tal, ele se apresenta como um dos complementos de navegação de teclado mais ricos em recursos e utilizáveis. Não está estritamente vinculado ao legado do Vim , mas segue fielmente a ideia do vi da linguagem mnemônica de teclas de atalho. A única desvantagem de usar este modo é que você deve ter algum conhecimento sobre Javascript e conhecimento de HTML para fazer scripts da web.
Para obter mais informações, você pode visitar a Chrome Web Store ou a (Web Store)página(Addon page) de complementos do Firefox . Você também pode usar extensões do Chrome no Edge(use Chrome extensions on Edge) .
Related posts
Add Opera-like Speed Dial para Chrome, Edge or Firefox
10 Best Chrome, Edge e Firefox extensões para salvar a página para ler mais tarde
Share Button Plugins para Chrome, Firefox and Edge browsers
Segurança, Privacy, Cleaning ferramentas para Edge, Firefox, Chrome, Opera
Como usar Avast extension em Chrome, Firefox e Edge navegadores
Como desativar Geolocation em Firefox, Chrome e Edge
Disable, Adobe Flash desinstalação, Shockwave em Chrome, Firefox, Edge, IE
Como abrir News and Interests links em Chrome or Firefox; não Edge
Baixar Grammarly Grátis para Firefox, Chrome, Microsoft Office
Como esconder Browser Extension ícones em Chrome, Edge or Firefox
Como usar Chrome, Edge, Firefox, Opera navegadores como um Notepad
É seguro salvar senhas em Chrome, Firefox or Edge browser?
Como abrir Chrome, Edge or Firefox browser em Full Screen mode
Como traduzir um Web page em Chrome, Firefox and Edge
Browser extensões para tomar um Screenshot em Chrome and Firefox
Video Speed Controller para Mozilla Firefox and Google Chrome
Não é possível abrir o site em particular em Chrome, Firefox, Edge, ou seja,
Como parar os redirecionamentos automáticos em Chrome, Firefox, Edge navegadores
Gerenciar ou desativar Browser Add-ons & Extensions em Chrome, Firefox
Melhores extensões de áudio Equalizer browser para Chrome and Firefox
