Como adicionar comentários no PowerPoint
No PowerPoint , podemos adicionar comentários e editá-los – e podemos fazer alterações adicionais neles. Também podemos mover entre comentários e ocultá-los e excluí-los. Os comentários são usados quando o usuário deseja feedback das pessoas sobre uma apresentação que o usuário criou. Um comentário(comment) é uma nota anexada a uma palavra ou letra em um slide.
Gerenciar comentários em slides do PowerPoint
Neste tutorial do PowerPoint(PowerPoint tutorial) , explicaremos:
- Como inserir um comentário.
- Como Mostrar e Ocultar Comentários.
- Como mover entre comentários.
- Como editar um comentário.
- Como excluir um determinado comentário.
- Como excluir todos os comentários no slide atual.
- Como excluir todos os comentários na apresentação.
1] Como(How) adicionar um comentário no PowerPoint

Clique(Click) no objeto(Object) ou slide ao qual deseja adicionar o comentário.
Na guia Revisão do grupo (Review)Comentário(Comment) , clique em Novo Comentário(New Comment) .
Uma caixa de comentários aparecerá à direita; na caixa de comentários, insira seu comentário.
Para fechar o comentário, clique fora da caixa de comentários.
2] Como Mostrar e Ocultar Comentários(Hide Comments) no PowerPoint
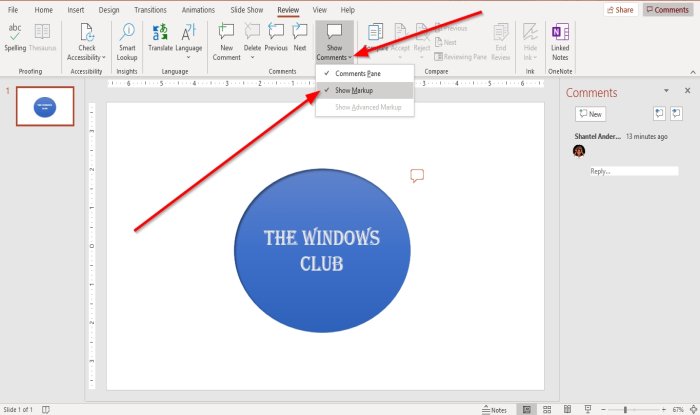
Na guia Revisão do grupo (Review)Comentários(Comments) , clique em Mostrar Comentários(Show Comments) .
Na lista suspensa Mostrar comentários , clique em (Show Comments)Mostrar marcação(Show Markup) .
O comentário será ocultado.

Para mostrar o comentário novamente, clique em Mostrar comentários(Show Comments) .
Na lista suspensa, clique em Mostrar marcação(Show Markup) .
Em seguida, clique no símbolo de comentário no slide.
O comentário aparecerá na caixa de comentários à direita.
3] Como alternar entre comentários no PowerPoint

Na guia Inserir no grupo (Insert)Comentário(Comment ) , clique no botão Anterior(Previous) ou Próximo(Next) .
4] Como(How) editar um comentário no PowerPoint

Clique duas(Double) vezes no comentário e digite o texto ou faça alterações.
5] Como(How) excluir um determinado comentário no PowerPoint
Existem duas maneiras de excluir um comentário específico

O método um é clicar com o botão direito do mouse no ícone de comentário(Comment Icon) .
Na lista suspensa, selecione Excluir comentário(Delete Comment) .

O método dois(Method two) é clicar no comentário.
Vá para a guia Revisão no grupo (Review)Comentário(Comment) e clique em Excluir(Delete) .
Na lista suspensa Excluir , clique em (Delete)Excluir(Delete) .
O comentário é excluído.
6] Como(How) excluir todos os(Delete) comentários no slide atual no PowerPoint

Na guia Revisão na seção (Review)Comentário(Comment) , clique no botão Excluir(Delete) .
Na lista suspensa, clique em Excluir todos os comentários no slide(Delete all comments on the slide) .
7] Como(How) excluir todos os(Delete) comentários da apresentação no PowerPoint

Na guia Revisão na seção (Review)Comentários(Comments) , clique no botão Excluir(Delete) .
Na lista suspensa, clique em Excluir comentários nesta apresentação(Delete comments in this presentation) .
Eu espero que isso ajude; se você tiver dúvidas, por favor, comente abaixo.
Leia a seguir(Read next) : Como dividir uma apresentação do PowerPoint em seções(How to divide a PowerPoint presentation into sections) .
Related posts
Como borrar uma foto no PowerPoint
Excel, Word or PowerPoint não pôde começar a última vez
Como vincular um PowerPoint presentation a outro
PowerPoint não está respondendo, congelamento, enforcamento ou parou de funcionar
Como vincular elementos, Content or Objects para um PowerPoint slide
PowerPoint Tutorial para Beginners - Saiba como usá-lo
Como borrar parte de um quadro com PowerPoint
Como adicionar créditos de rolamento em PowerPoint presentation
Como fazer um Flowchart em PowerPoint
Como criar um Timeline em PowerPoint
Como alterar uma foto sem perder o size and position no PowerPoint
Como comprimir todas as fotos em um PowerPoint presentation
Como adicionar um Callout em PowerPoint Slide
Como criar e inserir um Pyramid em PowerPoint
Como corrigir o PowerPoint não pode salvar file error
Como faço para esconder o Audio icon no PowerPoint
Como Compare and Merge PowerPoint Presentations
Como criar um Design Preset ou um tema em PowerPoint
Como travessão e alinhar Bullet Points em PowerPoint
Aumentar o número de arquivos recentes em Word, Excel, PowerPoint
