Impedir que os usuários modifiquem a proteção contra exploração na segurança do Windows
Se você quiser impedir que os usuários modifiquem as configurações de proteção contra exploração(Exploit protection settings) na Segurança do Windows(Windows Security) , este tutorial o guiará pelas etapas. É possível impedir que outros usuários alterem as configurações predefinidas se você não quiser.
A funcionalidade de proteção contra exploração ajuda os usuários a proteger seus computadores contra malware que usa várias explorações de segurança para invadir seu computador. Funciona bem para proteger o PC de um usuário. Windows 10 e permite que os usuários adicionem ou removam um aplicativo das configurações de proteção contra exploração(add or remove an app from the Exploit protection) na Segurança do Windows.
Vamos supor que você está entregando seu computador a um amigo ou filho por alguns dias e não deseja permitir que eles alterem nenhuma configuração. Você tem duas opções. Primeiro(First) , você pode ocultar a janela de controle de aplicativos e navegadores(hide the App & browser control window) . Segundo(Second) , você pode desabilitar as configurações de proteção contra exploração individualmente.(Exploit)
Impedir que os usuários modifiquem as configurações de proteção de exploração(Exploit) via GPEDIT
Para impedir que os usuários modifiquem as configurações de proteção contra exploração no (Exploit)Windows 10 , siga estas etapas-
- Pressione Win+R .
- Digite gpedit.ms c e aperte o botão Enter .
- Vá para Proteção de aplicativo e navegador(App and browser protection) em Configuração do computador(Computer Configuration) .
- Clique duas vezes em Impedir que os usuários modifiquem as configurações(Prevent users from modifying settings) .
- Selecione a opção Ativado( Enabled) .
- Clique em Aplicar(Apply) e OK .
Vamos aprender mais sobre essas etapas em detalhes.
Primeiro, pressione o botão Win+R para abrir o prompt Executar . (Run)Digite gpedit.msce pressione o botão Enter para abrir o Editor de Diretiva de Grupo Local(Local Group Policy Editor) . Depois disso, navegue até este caminho-
Computer Configuration > Administrative Templates > Windows Components > Windows Security > App and browser protection
Aqui você verá uma configuração chamada Impedir que os usuários modifiquem as configurações(Prevent users from modifying settings) . Clique duas vezes nele e selecione a opção Ativado (Enabled ) .
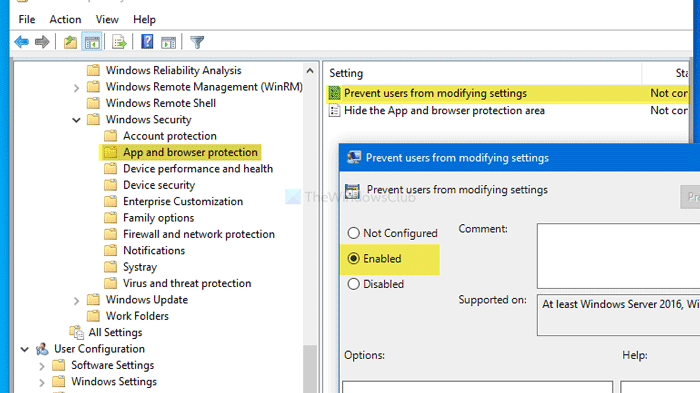
Por fim, clique nos botões Aplicar (Apply ) e OK , respectivamente.(OK )
Você também pode fazer o mesmo com o Editor do Registro(Registry Editor) . Se você planeja usar o Editor do Registro(Registry Editor) , é recomendável fazer backup de todos os arquivos do Registro(backup all Registry files) e criar um ponto de restauração do sistema .
Impedir(Block) que os usuários adicionem ou removam aplicativos nas configurações de proteção de exploração via (Exploit)REGEDIT
Para impedir que os usuários adicionem ou removam aplicativos nas configurações de proteção contra exploração(Exploit) , siga estas etapas-
- Pressione Win+R .
- Digite regedit e aperte o botão Enter .
- Clique no botão Sim(Yes) .
- Navegue até a Central de Segurança do Windows Defender(Windows Defender Security Center) em HKLM .
- Clique com o botão direito nele > Novo > Chave.
- Nomeie-o como proteção de aplicativos e navegadores(App and Browser protection) .
- Clique com o botão direito nele > Novo > Valor (Value)New > DWORD (32 bits) .
- Nomeie-o como DisallowExploitProtectionOverride .
- Clique duas vezes nele para definir os dados do valor(Value) como 1 .
- Clique em OK para salvar a alteração.
Vamos nos aprofundar nessas etapas em detalhes.
Primeiro, pressione Win+R , digite regedite pressione o botão Enter . Clique no botão Sim (Yes ) na janela pop -up do UAC . Depois disso, navegue até o seguinte caminho-
HKEY_LOCAL_MACHINE\SOFTWARE\Policies\Microsoft\Windows Defender Security Center
Clique com o botão direito do mouse(Right-click) em Windows Defender Security Center > New > Key e nomeie-o como App and Browser protection . Depois disso, clique com o botão direito do mouse em Proteção de aplicativo(App) e navegador(Browser) > New > DWORD (32-bit) Value e nomeie-o como DisallowExploitProtectionOverride .
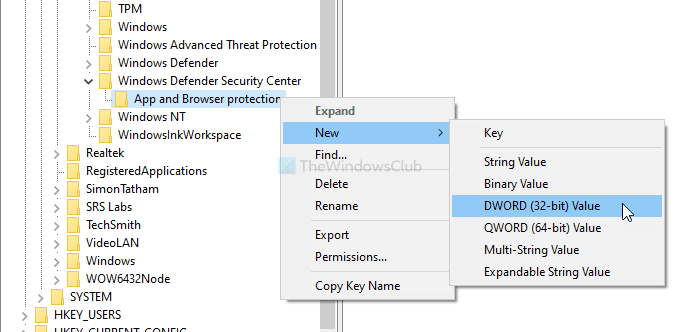
Clique duas vezes nele para definir os dados do valor (Value data ) como 1 .
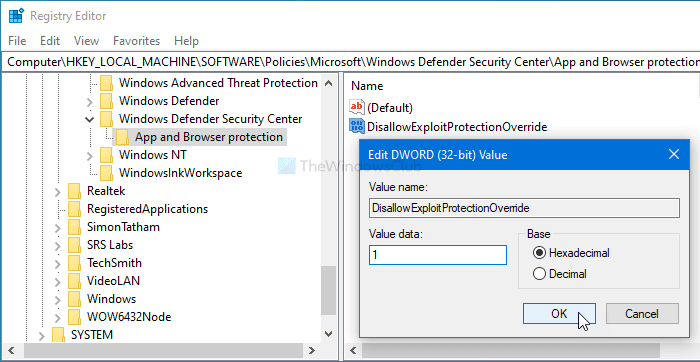
Clique no botão OK para salvar a alteração.
Espero que este guia ajude.
Related posts
Como adicionar ou excluir um aplicativo em Exploit Protection de Windows 10
Seu IT administrator tem Windows Security desativado
Como adicionar File type or Process Exclusion a Windows Security
Alterar configurações Windows Security instantaneamente com ConfigureDefender
Ativar e configurar Ransomware Protection em Windows Defender
Segurança em um glance page em Windows Security está em branco em Windows 10
Como esconder ou mostrar Windows Security icon em Taskbar de Windows 10
Proteja seu PC com Windows Security ao lado de um antivírus de terceiros
Como abrir Windows Security Center em Windows 10
5 coisas que você pode fazer com o novo Windows Defender Security Center
Como adicionar Windows Security Cascading Context Menu item
Como excluir uma pasta de Windows Defender scan em Windows 10
Gerenciar Quarantined Items, Exclusions em Windows Defender
Onde estão os logs de varredura Windows Defender Offline armazenados?
Remove Windows Defender Notification Icon em Windows 10
Windows Information Protection (WIP) protege automaticamente arquivos classificados
Windows Security Configurações em Windows 10
Como permitir manualmente um bloqueio file or app em Windows Security
Como usar o Windows Defender no Windows 8 e Windows 8.1
O que é Account Protection em Windows 10 e como esconder esta seção
