Crie gestos de mouse poderosos com StrokesPlus para Windows 11/10
Quem não gosta de atalhos? Sejam atalhos de teclado ou gestos de toque, todos tentam evitar as maneiras mais longas de executar as tarefas e escolher a maneira mais rápida, fácil e mais curta de executar a mesma tarefa. Os gestos do mouse(Mouse) são a maneira mais simples, fácil e rápida de executar comandos no seu PC Windows.
StrokesPlus é um utilitário de reconhecimento de gestos de mouse poderoso e gratuito para Windows que permite criar gestos de mouse poderosos que economizam seu valioso e precioso tempo. É tão simples quanto criar um desenho apenas movendo o mouse do computador.
StrokesPlus – gestos de mouse pré-carregados(StrokesPlus – Preloaded Mouse Gestures)
StrokePlus vem com muitos gestos de mouse pré-carregados que são tão simples de executar. Para começar, você simplesmente precisa segurar o botão direito do mouse e mover o mouse para desenhar algo como 'O'. Desenhar 'O' abriria uma nova janela(Window) do bloco de notas .

Alguns gestos devem ser executados com mais de um controle, por exemplo, aumentar(volume up) e diminuir volume(volume down) têm o mesmo gesto, mas os controles usados para aumentar o volume são 'Clique com o botão direito'+'Rolar para cima' e para diminuir o volume são 'Clique com o botão direito '+ 'Rolar para baixo'.
Você pode modificar os controles de acordo com suas necessidades, pois modifiquei o gesto de aumentar o volume com os controles 'Clique com o botão direito' + 'Ctrl'. A modificação(Modification) é fácil e muito simples. Você pode configurar os gestos padrão de acordo com suas necessidades. As ações do gesto existente podem ser substituídas pelas ações desejadas. Novos(New) gestos podem ser adicionados. Falaremos sobre a criação de novos gestos na próxima seção.

Criando gestos do mouse no StrokesPlus
Gestos pré-carregados são incríveis, mas para melhor atender às suas necessidades, o programa também permite que você crie novos gestos do mouse. Para criar novos gestos, você precisa executar o programa no modo de treinamento(training mode) . No modo de treinamento, você pode treinar o programa para aceitar seus próprios gestos. Sob este modo, qualquer novo gesto não reconhecido feito seria automaticamente solicitado a salvar e dar uma ação definida. Por este modo, você pode criar gestos personalizados para diferentes aplicativos.

Se você deseja definir um gesto para um aplicativo específico, como Firefox ou Chrome , siga estas etapas.
Primeiro, clique no botão Adicionar aplicativo(Add App ) e digite um nome para identificá-lo mais rapidamente. Depois disso, digite firefox.exe (para selecionar Firefox), chrome.exe (para selecionar Chrome) ou qualquer coisa na seção Nome do arquivo(File Name ) no lado direito.
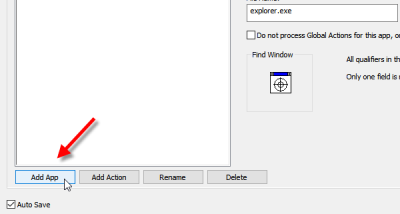
Se você quiser selecionar vários aplicativos, insira todos os nomes de arquivo na caixa Padrão de nome de arquivo(File Name Pattern ) como este,
firefox.exe|chrome.exe
Não se esqueça de salvar suas configurações. Depois disso, clique no botão Adicionar ação(Add Action ) e digite um nome. Depois disso, selecione um gesto do lado direito e salve suas configurações.
Agora, se você deseja ignorar qualquer local ou aplicativo, pode usar a guia Lista de Ignorados . (Ignored List )A próxima guia é Preferências(Preferences) , onde você pode personalizá-la de acordo com seu desejo. Você pode escolher a cor da linha do gesto, largura e mais outras coisas.
Você pode baixar StrokesPlus aqui(here)(here) e entrar em um mundo totalmente novo de atalhos de gestos do mouse.
Related posts
Como Create and Print Address Labels em Windows 11/10
Best Free Keyboard and Mouse Locker software para Windows 10
Como trocar unidades de disco rígido em Windows 10 com Hot Swap
Best grátis Timetable software para Windows 11/10
Best livre ISO Mounter software para Windows 10
Install and Update todo o software imediatamente com Ninite para Windows 10
Best Grátis Planetarium software para Windows 11/10
Best Free Partition Manager software para Windows 10
Best Free Screen Capture Software Para Windows 10
Best livre Audio Format Converter software para Windows 10
Best Grátis Driver Update Software para Windows 10
Como gerar Guitar Fretboard Diagram em Windows 11/10
Como medir Reaction Time em Windows 11/10
Best Laptop Cooling Software para Windows 10
Best Free Meme Generator software para Windows 11/10 PC
Best grátis Landscape Design software para Windows 10
Best grátis Video Conferencing software para Windows 10
Convert AVCHD para MP4 usando esses conversores gratuitos para Windows 10
Disk Space Analyzer software grátis para Windows 10
Best Free Digital Diary software para Windows 11/10
