Defina o que acontece quando você fecha a tampa do laptop usando o PowerCFG
Há usuários de laptop que querem fechar a tampa, mas não querem que o laptop entre no modo de suspensão. O Windows 10 foi desenvolvido para responder ao fechamento da tampa colocando o computador no modo de suspensão. Isso economiza bateria e o trabalho pode ser retomado assim que você levantar a tampa. No entanto, os usuários querem continuar executando programas em segundo plano, mas como a tela consome muita bateria, eles querem que ela fique desligada. Uma maneira de fazer isso é escurecer a tela ou desabilitar essa configuração.
O Powercfg é um utilitário útil se você precisar alterar a configuração de energia rapidamente no perfil sem abrir a interface. Se você tiver vários computadores em casa e precisar alterar as configurações em cada um, isso é definitivamente útil. Esta postagem orientará como você pode definir o que acontece quando você fecha a tampa do laptop usando o powercfg no Windows 10 .
Leia(Read) : Escolha o que o fechamento da tampa do laptop faz: Desligar, Hibernar, Suspender, Nada(Choose what closing the laptop lid does: Shutdown, Hibernate, Sleep, Nothing) .
Defina(Set) o que acontece quando você fecha a tampa do laptop usando o PowerCFG
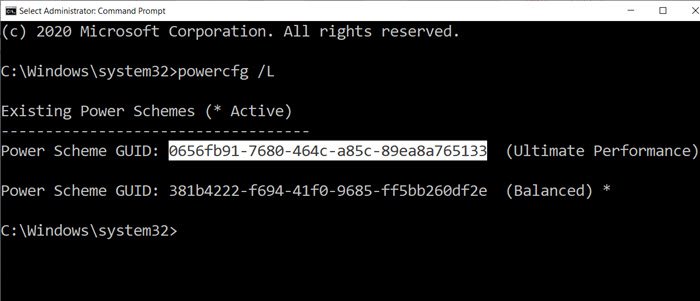
O primeiro passo neste método é descobrir o número de planos de energia que você tem no computador e, em seguida, alterar a configuração de cada um deles. As ações de fechamento(Close) da tampa oferecem quatro métodos: Nada, Suspender(Sleep) , Hibernar(Hibernate) e Desligar(Shutdown) .
Abra o prompt(Command Prompt) de comando com permissão de administrador e digite o comando powercfg /L para visualizar todos os planos.
Ele exibirá uma lista de GUIDs junto com nomes de energia. Certifique(Make) -se de anotar o GUID para o qual você deseja alterar. Um asterisco marca o plano ativo ou atual.
Como os laptops funcionam com bateria e energia direta, você terá que fazer alterações para ambos ou pelo menos um com base em sua necessidade.
Usaremos duas opções com o comando powercfg:
- -set ac valueindex
- -set dc valueindex
AC significa quando o laptop está conectado e DC significa quando está funcionando com bateria.
powercfg -setdcvalueindex <GUID> 4f971e89-eebd-4455-a8de-9e59040e7347 5ca83367-6e45-459f-a27b-476b1d01c936 <LIDValue> powercfg -setacvalueindex <GUID> 4f971e89-eebd-4455-a8de-9e59040e7347 5ca83367-6e45-459f-a27b-476b1d01c936 <LIDValue>
Onde GUID é do comando acima e LIDValue pode ser 01,2,3 e 4.
- 0 = Nada
- 1= Dormir
- 2= Hibernar
- 3= Desligar
É importante observar que o GUID pode mudar de computador para computador e é sempre uma boa ideia descobrir o GUID exato e depois fazer a alteração. Se você precisar alterá-lo com frequência, crie um arquivo em lote e execute-o conforme a necessidade.
Espero que o post tenha sido fácil de seguir e agora você possa alterar a ação ao fechar a tampa do laptop usando powercfg no Windows 11/10 .
Leia a seguir(Read next) : Como alterar a ação de abertura da tampa do laptop(change Laptop Lid Open Action) no Windows 11/10.
Related posts
Definir tempo limite do monitor usando a linha PowerCFG command em Windows 10
Change Multimedia Settings usando PowerCFG tool em Windows 11/10
Mudança Processor Power State quando na bateria usando PowerCFG
Change Wireless Adapter Modo de economia de energia usando PowerCFG
Desativar Ask para Password em Screen wakeup usando PowerCFG
Como verificar, menor ou Increase CPU usage em Windows 10
Como excluir um Power Plan em WIndows 10
O que é moderno Standby? Descubra se o seu Windows PC suporta
Windows 10 não Sleep | Sleep Mode não está funcionando em Windows 10
Como alterar o tipo Power Plan usando a linha PowerCFG command
Security Intelligence Updates Disable quando executado no Battery Power
Make Windows PC sleep Quando você se afasta com Sonar Power Manager
MiniTool Power Data Recovery Free recupera dados de partições danificadas
Power Plan continua mudando em Windows 10
Burn process Falhou - Power Calibration Error or Medium Speed Error
Opções de energia ausentes de Start Menu em Windows 11/10
Como alterar Laptop Lid Open Action em Windows 10
Fix Power surge no erro USB port no Windows 10
Como verificar Power Output de um USB Port em Windows 10
Como ativar ou Disable Allow wake timers no Windows 10
