Como expandir e reproduzir vídeo em vários monitores no Windows
Algumas pessoas querem usar uma tela pequena e algumas pessoas gostam de usar uma configuração de vários monitores para fazer todas as tarefas, incluindo a visualização de vídeos. Se você é um daqueles que tem vários monitores para uso diário, este tutorial permitirá que você espalhe o vídeo em vários monitores(span the video across multiple monitors) no Windows 10/8.1/7.
Vamos supor que você tenha uma configuração de 4 monitores e suponha que sua resolução seja de 1920×1080 pixels – e eventualmente eles criem uma configuração de monitor 4K. Agora, você deseja reproduzir um vídeo 4K em sua resolução real. Se você reproduzir o vídeo, ele será aberto em um monitor. Isso significa que você pode não conseguir assistir ao vídeo 4K mesmo quando tiver a configuração do monitor 4K. Se você tiver um único monitor 4K, não há problema algum. No entanto, se você tiver uma configuração como mencionei anteriormente, poderá ter problemas. Agora, existem duas maneiras diferentes de assistir a vídeos em vários monitores.
Primeiro, você pode usar o mouse para esticar a janela do player de vídeo em vários monitores(use your mouse to stretch the video player window across multiple monitors) ; e segundo, você pode usar o PotPlayer para assistir a vídeos em várias telas. O que se segue é um monte de etapas simples que você precisa seguir para fazê-lo.
Reproduza(Play) vídeo em vários monitores no Windows
Para começar, baixe e instale o PotPlayer em sua máquina Windows . Embora o site oficial diga que requer o Windows 8.1 e versões anteriores, você também pode instalá-lo no Windows 10 . Após instalar e abrir o player, clique nos três botões horizontais e selecione Preferences .
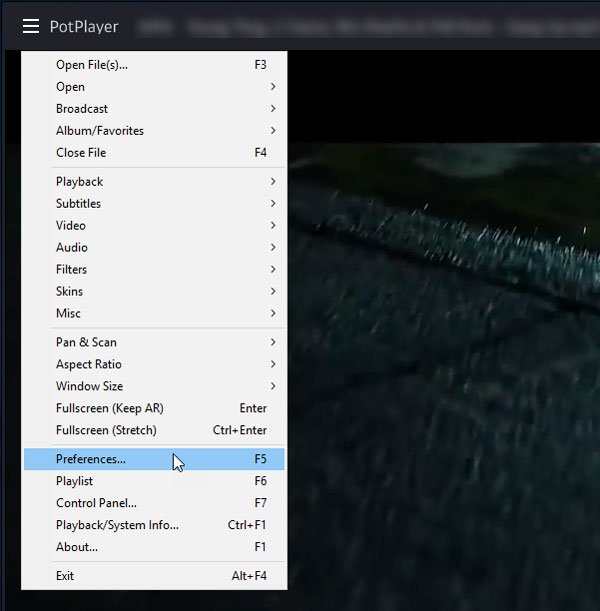
Expanda o menu Playback e selecione (Playback )Fullscreen Mode . No lado direito, você pode escolher monitores para estender o vídeo. Clique(Click) no menu suspenso “ Monitor” e selecione a (Monitor” )1ª tela.
Depois disso, clique no menu suspenso “ Estender imagem de vídeo para” e selecione o (Extend video image to” )2º monitor. Se você tiver mais de dois monitores, também os encontrará.
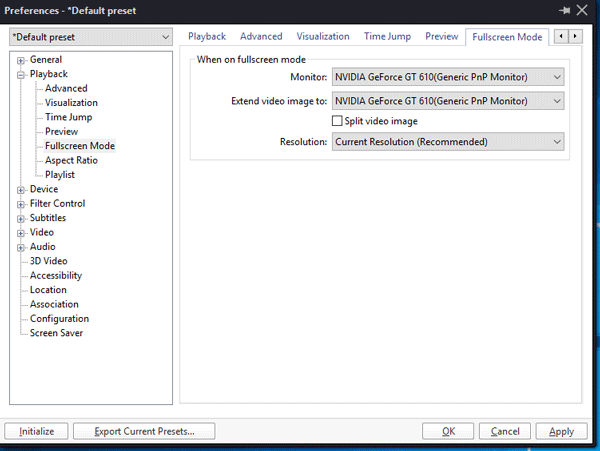
Depois disso, clique nos botões Aplicar e OK.(Apply)
Agora, reproduza o vídeo com o PotPlayer e clique no botão Full Screen visível no canto superior direito.
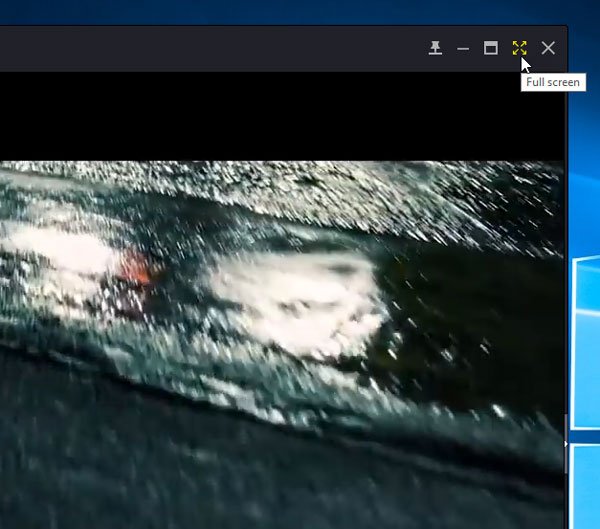
Seu vídeo deve ser aberto em vários monitores e você poderá assistir na configuração de vários monitores.
PotPlayer é um dos melhores players de música que existem. Foi inicialmente desenvolvido pelas mesmas pessoas que fizeram o KMPlayer . No entanto, agora eles são uma empresa independente na web.
Related posts
Dual Monitor Tools para Windows 10 permite gerenciar vários monitores
Windows auto Reverte Second Screen para a última seleção ativa
Desktop ícones continuam se movendo aleatoriamente para o segundo monitor em Windows 10
Stop minimizing Windows quando um monitor é desconectado no Windows 11
Como mudar de Dual monitor para Single em Windows 10
Stream Music & Video content para Xbox console usando Play Para recurso
Como desligar o Laptop Screen ao usar o External Monitor
Optimize Screen Share para uma Video Clip em tela cheia em Zoom
Como jogar vídeo com VLC usando Command Prompt
Windows não pode detectar o segundo monitor - Windows 11/10
Como fazer um programa aberto em um monitor específico em Windows 10
Como redimensionar um Video usando Command-line com FFmpeg em Windows 10
Google Drive Vídeos não estão jogando ou mostrando um blank screen
Como configurar dois monitores no Windows 10
Como usar Gihosoft Video Editor para cortar e unir vídeos
Como editar ou adicionar Metadata para Photos & Video arquivos em Windows 10
Skype Privacy Settings, Groups and Video Calls
Convert audio and video com HitPaw Video Converter para Windows 10
Superpaper é um multi-monitor wallpaper manager para Windows 10
WonderFox DVD Ripper Speedy: Free Fast DVD ripping software para PC
