Como cortar e girar uma imagem no Paint.NET
Você pode colocar uma imagem no Paint.NET , mas deseja cortar e girar a imagem para ter uma aparência inclinada. O Paint.net(Paint.net) possui ferramentas que permitem ao usuário cortar e girar a imagem de acordo com os desejos do usuário. Neste tutorial, vamos explicar como cortar imagens(Crop Images) e girar(Rotate) imagens no Paint.net .
- Cortar(Crop) significa a remoção de áreas indesejadas de uma foto ou imagem.
- Girar(Rotate) significa alterar a orientação de uma camada da imagem no Paint.net , você pode alterar a orientação para Horizontal , Vertical , Girar(Rotate) noventa graus no sentido horário, Girar(Rotate) noventa graus no sentido anti-horário e Girar (Rotate one) cento(Hundred) e oitenta graus.
Como cortar uma imagem no Paint.NET
Abra o Paint.net .
Abra sua imagem.
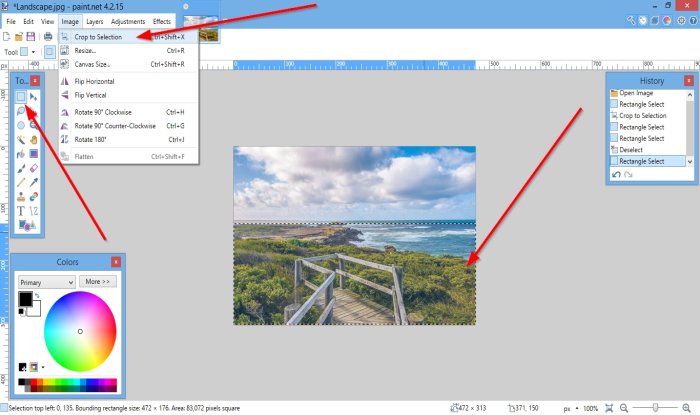
Vá para a caixa de ferramentas à esquerda e clique em Selecionar retângulo(Rectangle Select) .
Desenhe a ferramenta Seleção de retângulo(Rectangle Select) sobre a área da imagem que deseja cortar.
Em seguida, clique em Imagem(Image) na barra de menus.
Na lista suspensa, clique em Cortar para seleção(Crop to Selection) .

A imagem é cortada.
Leia(Read) : Como criar e adicionar o efeito Drop Shadow a uma imagem no Paint.NET(How to create and add Drop Shadow effect to an image in Paint.NET) .
Como girar uma foto no Paint.NET
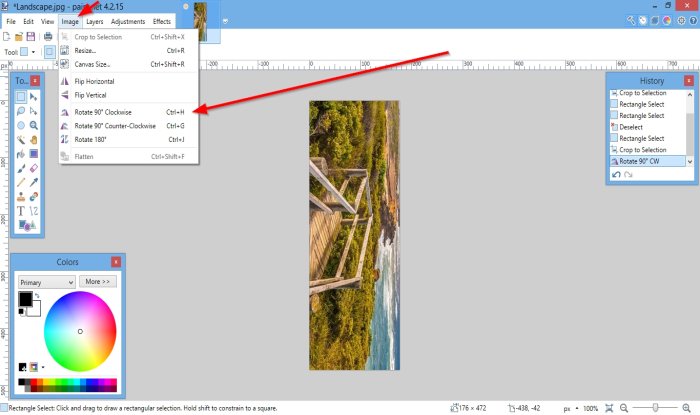
Clique em Imagem(Image) na barra de menus.
Na lista suspensa, clique em qualquer uma das Rotações(Rotations) que você deseja girar sua imagem.
De acordo com a seleção que você escolher, você notará que a orientação de suas imagens muda.

Você também pode clicar em Camadas(Layers) na barra de menus.
Você verá as diferentes maneiras de girar a imagem na lista suspensa, como Horizontal , Vertical e Rotation One Hundred and Eighty Degree .
Você pode optar por selecionar Girar e Zoom(Rotate and Zoom) .

Uma caixa de diálogo Girar e Zoom será aberta.(Rotate and Zoom)
Na caixa de diálogo Girar e Zoom , onde você vê (Rotate and Zoom)Rolar ou Girar(Roll or Rotate) se você usar o controle deslizante na barra deslizante, a imagem da tela mudará de orientação.
Pan exibe a imagem na tela. Se você clicar em arrastar a imagem, a imagem se moverá na tela.
Você também pode usar o controle deslizante Zoom para ampliar a imagem.(Zoom)
Você pode marcar as caixas de seleção para Ladrilhamento(Tiling) e Preservar o plano de fundo(Preserve Background) .
Em seguida, pressione OK.
Eu espero que isso ajude; se você tiver dúvidas, por favor, comente abaixo.
Related posts
Como criar Transparent Image em Paint.NET no Windows 10
Como Bulk Rotate Images em Windows 11/10
Como criar e adicionar Drop Shadow effect a uma imagem em Paint.NET
Paint.NET para Windows 10 - download gratuito
Remover Rotate Left and Rotate Right de Context Menu para Images
Fix Discord Images não carregando no PC
Melhor Image Compressor and Optimizer software para Windows 10
Add Search em Google Images usando Context Menu em Windows 11/10
Ferramentas gratuitas para converter WebP para PNG online
Copy Error Codes & Messages From Dialog Boxes em Windows 10
Fotor: imagem livre Editing App para Windows 10
Melhores ferramentas para adicionar Watermark a Image online
Como criar um Video de Image sequence em Windows 11/10
Como criar um Web Button usando Paint.net
Como adicionar Spoiler Tags a Text and Images no Discord
InfinityConverter é um Image and Video Converter app rápido
Como remover Background image com Paint 3D no Windows 10
Como adicionar Shadow a Text or Image em GIMP
LICEcap: Record seu Windows desktop or screen como um GIF animado
PNG vs JPG vs GIF vs BMP vs TIF: Image file formatos explicados
