Um dispositivo que não existe foi especificado Erro de disco no Windows 11/10
Se ao tentar abrir um disco no Explorador de Arquivos(File Explorer) ou abrir a ferramenta Gerenciamento de Disco(open Disk Management) no seu dispositivo Windows 11/10, para inicializar um disco, mas você encontrar a mensagem de erro Um dispositivo que não existe foi especificado(A device which does not exist was specified) , esta postagem será ajudar você.
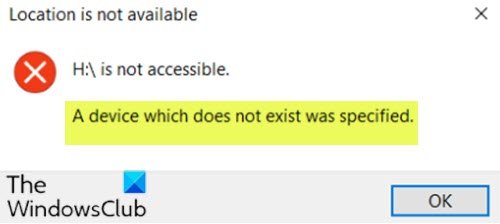
Ao encontrar esse problema, você receberá a seguinte mensagem de erro completa;
Location is not available
<DriveLetter>:\ is not accessible.
A device which does not exist was specified.
Os usuários de PC afetados também podem notar que no Gerenciador de Dispositivos(Device Manager) , o disco problemático está listado como Disco Desconhecido(Unknown Disk) , mas ainda funciona corretamente quando você clica nas propriedades.
Um dispositivo que não existe foi especificado
Se você se deparar com esse problema, tente nossas soluções recomendadas abaixo em nenhuma ordem específica e veja se isso ajuda a resolver o problema.
- Verifique os conectores
- Atribuir permissões completas no disco
- Desinstalar/atualizar drivers de disco
- Executar CHKDSK
- Formatar disco para NTFS
- Substituir disco rígido
Vamos dar uma olhada na descrição do processo envolvido em cada uma das soluções listadas.
1] Verifique os conectores
Certifique(Make) -se de que o conector de alimentação esteja firmemente conectado à unidade. Se nenhum estiver disponível, talvez até tente outro conector de alimentação SATA de uma unidade não utilizada, como um (SATA)DVD .
Se toda a conexão estiver devidamente segura, mas o erro não for resolvido, prossiga com a próxima solução.
2] Atribuir permissões completas no disco
Esta solução requer que você atribua permissões totais(assign full permissions) no disco inacessível. Tente a próxima solução se o problema persistir.
3] Desinstalar/atualizar drivers de disco
Primeiro, você precisa desinstalar os drivers de disco e reiniciar o computador. Na inicialização, o Windows(Windows) reinstalará automaticamente os drivers de disco. Verifique se o problema foi resolvido, caso contrário, você pode tentar atualizar os drivers de disco e ver se isso ajuda.
Você pode atualizar os drivers de disco manualmente por meio do Gerenciador(update disk drivers manually via the Device Manager) de dispositivos ou obter as atualizações de driver na seção Atualizações opcionais(get the driver updates on the Optional Updates) no Windows Update.
Você também pode baixar a versão mais recente do driver(download the latest version of the driver) no site do fabricante do disco.
4] Execute o CHKDSK
Você pode executar o CHKDSK (run CHKDSK ) para reparar setores defeituosos se for isso que está provocando o erro.
5] Formate o disco para NTFS
Certifique(Make) -se de que o disco inacessível esteja no formato NTFS(NTFS format) , caso contrário, você precisará formatar o disco(format the disk) para NTFS ou simplesmente converter o disco para NTFS sem perder dados.
6] Substitua o disco rígido
Neste ponto, se você esgotou todos os caminhos possíveis, considere substituir o disco.
Espero que algo ajude!
Related posts
USB drive não aparecendo neste PC, mas visível em Disk Management
VirtualBox Falha ao registrar e abrir o arquivo Hard Disk image
Windows Modules Installer Worker High CPU & Disk Usage em Windows 10
O Disk structure é corrompido e ilegível no Windows 10
Você precisa formatar o disco na unidade antes que você possa usá-lo
Error 0x800706F9, Disk A mídia não é reconhecida, pode não ser formatada
Comet (Managed Disk Cleanup): Alternativa a Windows Disk Cleanup Tool
Como trocar unidades de disco rígido em Windows 10 com Hot Swap
AOMEI Partition Assistant Standard Edition Review & Free Download
Software livre para Monitor & Check Hard Disk Health para potencial fracasso
Know O que ocupa mais Disk Space no seu PC usando WizTree
DISKPART and FSUTIL Ferramentas de linha de comando para Disk Management
Como corrigir Disk Write Error em Steam em Windows 11/10
Remove Windows indesejados programas, aplicativos, pastas, recursos
Use command linha DiskUsage.exe para consulta space usage disco
Fix Não há discos fixos para mostrar Diskpart error
Benchmark, Monitor Hard Disks, USB - CrystalDiskMark, CrystalDiskInfo
O que é WSAPPX? Como corrigir High Disk Usage Issue
File record segment é ilegível Disk error em Windows 10
Disk Drill para Windows: Recover Acidentalmente Excluído arquivos
