Aplicativos de reforço de som e volume gratuitos para PC com Windows 11/10
Hoje(Nowadays) em dia , você geralmente descobrirá que a qualidade do som dos novos modelos de PCs e laptops não é tão boa quanto costumava ver nos modelos anteriores. Portanto, para obter a mesma sensação dos modelos anteriores de PC ou laptop, você precisará de um aprimorador ou amplificador de som.
O Sound Booster é um aplicativo simples que aprimora a qualidade do som para deixar o som do seu dispositivo muito melhor. Mas, infelizmente, existem muito poucos aplicativos de reforço de áudio para Windows , por isso muitas vezes é difícil encontrar o aplicativo perfeito.
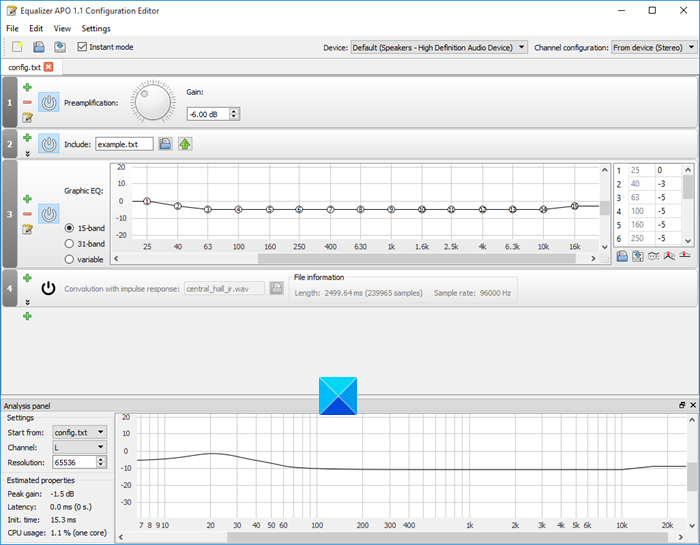
Impulsionador(Booster) de som(Sound) e volume gratuito para PC com Windows
Como mencionado anteriormente, existem muito poucos aplicativos de reforço de som para Windows 11/10 e, portanto, encontrar a alternativa correta pode ser uma tarefa demorada. Portanto, para facilitar sua tarefa, mostraremos os melhores aprimoradores de áudio para PC com Windows nesta seção deste artigo.
- Equalizador APO
- Aprimorador de áudio DFX
- Reprodutor de mídia VLC
- Viper4Windows
- XMPlayName
- Fx Sound Pro.
Neste artigo, informaremos sobre os melhores aplicativos de reforço de cinco sons para Windows para que você possa selecionar as melhores alternativas de acordo com suas preferências.
1] Equalizador APO
Equalizador APO(Equalizer APO) é um equalizador gráfico para Windows que pode ser usado para aumentar o áudio em qualquer PC. Esta ferramenta de reforço de áudio pode ser usada para modificar vários parâmetros de áudio, como tom, agudos, graves, reforço de áudio, etc.
Ele pode funcionar com todos os players de mídia porque aumenta o som geral do sistema, que é um recurso útil do Equalizer APO . Em Equalizer APO , você terá muitas opções e configurações para modificar o áudio, o que torna este software bastante abrangente, embora um pouco complicado também.
Dentro desta ferramenta, você encontrará dois painéis, que são o painel Ferramentas(Tools) e o Painel de Análise(Analysis Panel) . Com a ajuda do painel (Analysis Panel)Tools , você poderá adicionar várias ferramentas de áudio como Basic Filters(Basic Filters) , Parametric Filters ,(Peak Gain) Controls ,(Controls) Graphic Equalizer(Graphic Equalizer) , Advanced Filters ,(Latency) etc. Canal(Channel) , resolução, etc. Baixe Equalizer APO(Download Equalizer APO) do site oficial(official website) .
2] Aprimorador de áudio DFX
O FX Audio Enhancer(FX Audio Enhancer) é um aplicativo fantástico que melhora a qualidade do som de um computador por meio de uma série de recursos impressionantes, como som surround 3D , maior fidelidade, graves estrondosos e aumento de ganho dinâmico, etc.
Este aplicativo de aprimoramento de som permite que você experimente um áudio mais rico e claro em todos os sites que você visita, independentemente de estar assistindo a um vídeo no YouTube , um documentário no HotStar , um filme no Amazon Prime Video ou ouvindo seu músicas favoritas no Spotify .
O FX Audio Enhancer(FX Audio Enhancer) possui uma interface direta para que você possa usar esta ferramenta facilmente, mesmo se estiver usando-a pela primeira vez. Ele vem com a Restauração de Fidelidade Harmônica(Harmonic Fidelity Restoration) , que geralmente ajudará de várias maneiras. Você pode começar com(get started with) a versão gratuita - Há uma atualização paga disponível também.
3] VLC Media Player
O VLC Media Player(VLC Media Player) permite mover a roda de rolagem do mouse para aumentar o som ou ajustar seu som através das configurações de Ajustes e Efeitos(Effects) .
Vá para Tools > Efeitos(Effects) e Filtro(Filter) . Em Efeitos(Effects) de áudio , você verá as seguintes opções:
- Equalizador
- Compressa
- Espacializador.
Esta ferramenta funciona bem!
4] Viper4Windows
O Viper4Windows(Viper4Windows) ajudará a melhorar a qualidade do som dos fones de ouvido, alto-falantes internos ou externos. Você pode aprimorar o áudio do computador e melhorar o som de músicas, filmes, videogames e rádios online. Você também pode aumentar o volume acima do limite máximo do seu hardware usando esta ferramenta gratuita(this free tool) .
5] XMPlay
O XMPlay(XMPlay) usa o recurso Autoamp ou Equalizer para aumentar o áudio. Às vezes, essa ferramenta usa os dois recursos para aumentar uma saída de áudio. Este media player tem uma interface simples e amigável para iniciantes, então você poderá utilizar esta ferramenta corretamente mesmo quando estiver usando o XMPlay pela primeira vez.
Esta ferramenta(This tool) suporta vários formatos de arquivo, que incluem MP3 , MP2 , OGG , WAV , WMA , etc. Além disso, no site de suporte, você encontrará mais de 130 skins e 200 plug-ins, o que aprimora ainda mais o XMPlay .
6] FxSound Pro
O FxSound Pro foi pago anteriormente, mas agora é totalmente gratuito! Este post mostrará como usar o FxSound para aumentar a qualidade do som no Windows PC.
Destacamos todos os aplicativos gratuitos para que você não precise investir um centavo para melhorar o som do seu computador. Leia todo o artigo completamente e, eventualmente, baixe o melhor amplificador de som de acordo com suas preferências.
Relacionado(Related) : Como increase Maximum Volume beyond 100% no Windows.
Related posts
HDMI playback Dispositivo não mostrando em Windows 10
Adjust Audio Balance para Left and Right Channel em Windows 10
Bluetooth speaker conectado, mas não Sound or Music em Windows 10
Kodi Nenhum som em Windows 10
Como Mudo ou Falar volume de som em Windows 10
Melhores Battery monitor, análises e estatísticas aplicativos para Windows 10
Como definir Audio device como padrão na Windows 10
Mail and Calendar app freezes, trava ou não funciona no Windows 11/10
Qual é o Windows.edb file em Windows 10
Como mostrar Details pane em File Explorer em Windows 10
Fix Bluetooth Atraso de som em Windows 10
Adjust Seu Monitor para melhor screen resolution em Windows 10
Como adicionar Group Policy Editor para Windows 10 Home Edition
Fix Crypt32.dll Não encontrado ou erro ausente em Windows 11/10
Como medir Reaction Time em Windows 11/10
Como aumentar Maximum Volume além de 100% em Windows 11/10
Como alterar Default Sound Input Device em Windows 10
Como usar Alarms and Clocks app de Windows 10
Taskbar Notificações não mostrando em Windows 10
Como habilitar ou Disable Archive Apps feature em Windows 10
