Como adicionar marcadores ao texto no Excel com essas dicas fáceis
O Microsoft Excel(Microsoft Excel) suporta muitas coisas, e uma delas é a capacidade de adicionar uma lista de marcadores(bullet list) à sua planilha. Infelizmente, a ferramenta não oferece uma maneira direta de fazer isso, o que é bastante decepcionante.
Mas não se preocupe, encontramos uma maneira de adicionar marcadores à sua planilha e, embora não seja tão fácil quando comparado a fazê-lo no Microsoft Word , PowerPoint , etc., não será muito complicado no Excel quando você vir o que fizemos. Agora, tenha em mente que não há muitas dicas visuais ao adicionar marcadores. Apesar disso, confie em nós para tornar o processo o mais fácil possível.
Adicionar marcadores no Excel
O procedimento para adicionar marcadores ao texto no Excel é o seguinte:
- Abra a planilha do Excel
- Clique no ícone da caixa de texto
- Selecionar caixa de texto
- Redimensionar e adicionar texto à caixa
- Adicione marcadores à sua lista,
Alternativamente, também podemos fazer isso através do Menu de Símbolos(Symbol Menu) . Discutiremos(Will) essa opção em mais detalhes abaixo.
Adicione(Add) marcadores por meio da opção Caixa de texto(Text Box)
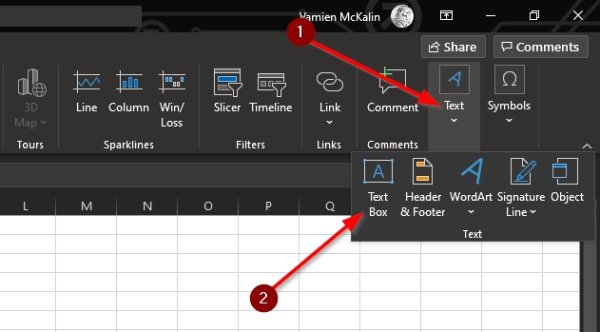
Provavelmente, a melhor maneira de adicionar marcadores a uma planilha é aproveitar o recurso Caixa de texto(Text Box) .
1] Clique no ícone da caixa de texto
Antes de nos aprofundarmos nisso, você deve primeiro selecionar Inserir(Insert) na faixa de opções(Ribbon) e, a partir daí, clicar no ícone Caixa de texto .(Text Box)
2] Redimensione e adicione texto à caixa
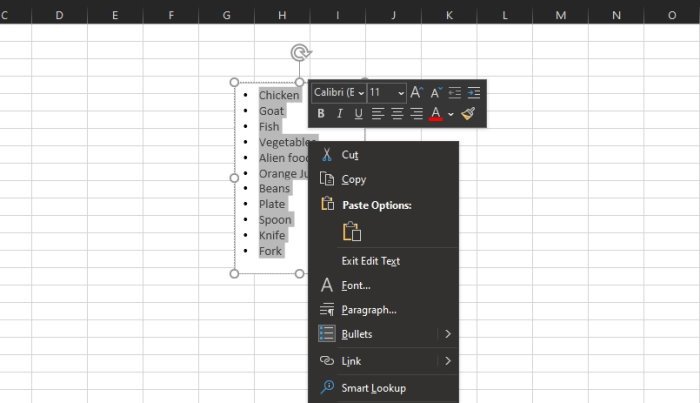
O próximo passo agora é desenhar a caixa na área onde você deseja que seu texto com marcadores. Pressione o botão esquerdo e arraste o mouse na direção certa para criar a caixa. Feito isso, adicione o texto relativo dentro da caixa de texto em formato de lista.
3] Adicione marcadores à sua lista
Quando se trata de adicionar marcadores à sua lista, destaque todo o texto na caixa e clique com o botão direito do mouse. Imediatamente(Right) , um menu deve aparecer. Basta(Simply) clicar em Bullets e, imediatamente, você deverá ter textos com marcadores para trabalhar.
Inserir(Insert) marcadores no menu Símbolo(Symbol)
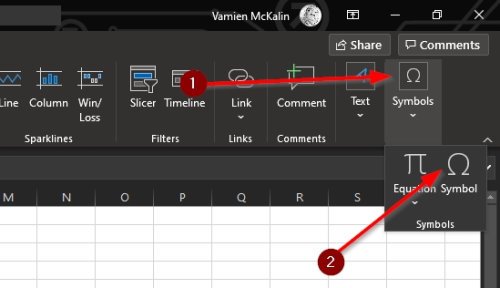
O menu de símbolos é outra ótima maneira de adicionar marcadores, mas requer mais trabalho quando comparado ao anterior. Ainda assim, funciona muito bem, então faça um test drive para ver o quão bem você pode ou não gostar.
Selecione o ícone Símbolos
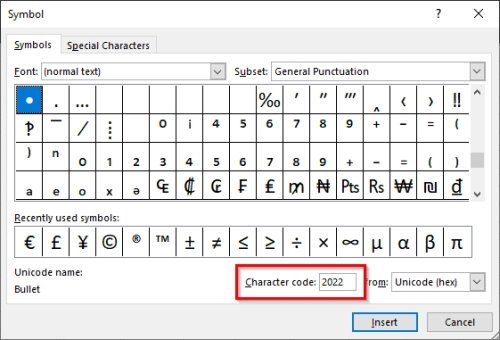
A primeira coisa que você precisa fazer aqui é clicar no ícone Símbolo(Symbol) para iniciar o menu. Você pode fazer isso clicando na guia Inserir(Insert) e, a partir daí, selecione Symbol > Symbols . Certifique-se de selecionar uma célula em branco antes de fazer tudo isso.
Encontre o símbolo de bala
Quando se trata de localizar o símbolo da bala, isso é super fácil. No menu Símbolo(Symbol) , adicione 2022 na caixa Código de caractere(Character Code box) e pressione o botão Inserir(Insert) para adicionar o marcador à célula selecionada.
Essas são as melhores maneiras de adicionar marcadores no Microsoft Excel , portanto, use a que melhor lhe atender. E não se esqueça de compartilhar este guia com seus amigos, familiares e quem mais.
Related posts
Como usar Percentile.Exc function em Excel
Como usar NETWORKDAYS function em Excel
Como contar o número de Yes or No entries em Excel
Excel, Word or PowerPoint não pôde começar a última vez
Como usar Automatic Data Type feature em Excel
Como começar Word, Excel, PowerPoint, Outlook em Safe Mode
Como usar EDATE and EOMONTH Functions em Excel
Como mudar a cor de Excel worksheet Tab
Como contar valores duplicados em uma coluna em Excel
Como criar um Tournament Bracket em Windows 11/10
Microsoft Excel Tutorial, para Iniciantes
Como Freeze and Split Panes em Excel planilhas
Microsoft Excel faz com que High CPU usage ao executar em Windows 10
Como usar o Rept Function em Excel
Como usar o Mode function em Excel
Como reparar um Excel Workbook corrompido
Como usar DCOUNT and DCOUNTA Function em Excel
Calculate Standard Deviation and Standard Error do Mean em Excel
Como dividir uma coluna em várias colunas em Excel
Como criar um Organization Chart em Excel
