VPN Kill Switch e servidores ofuscados não funcionam
Se o seu Kill Switch VPN e os servidores ofuscados não estiverem funcionando(VPN Kill Switch and Obfuscated Servers are not working) em seu computador Windows 10, siga estas dicas de solução de problemas. Esteja você usando NordVPN , ExpressVPN ou qualquer outro, os processos são quase os mesmos para eliminar essas falhas.
O que o Kill Switch faz em um aplicativo VPN
Se você habilitar o kill switch em seu aplicativo VPN , a conexão será desconectada quando você perder o servidor VPN . Vamos supor que você conectou seu computador a um servidor VPN localizado em (VPN)Nova York(New York) e não está funcionando muito bem. Está conectando e desconectando com frequência. Se você não tiver o kill switch ativado, seu PC continuará abrindo os sites sem uma VPN quando desconectado do servidor VPN .
No entanto, se você tiver ativado o kill switch, a conexão entre seu computador e o servidor do site será desconectada instantaneamente. Em outras palavras, ajuda a ocultar sua identidade original nos sites quando o servidor VPN está causando problemas.
O que são servidores ofuscados na VPN
Se um site estiver impedindo sua abertura quando estiver conectado à VPN , você poderá usar os servidores ofuscados para se livrar dele. Em outras palavras, esses servidores VPN manipularão sua identidade de uso de (VPN)VPN para contornar os bloqueadores de VPN .
VPN Kill Switch e servidores ofuscados(Obfuscated Servers) não funcionam
Se o seu kill switch VPN e os servidores ofuscados não estiverem funcionando, siga estas etapas:
- Alterar protocolo VPN
- Reinicie o serviço de Serviços
- Desative o software de firewall
- Executar aplicativos como administrador
Para saber mais sobre essas etapas, continue lendo.
1] Alterar protocolo VPN
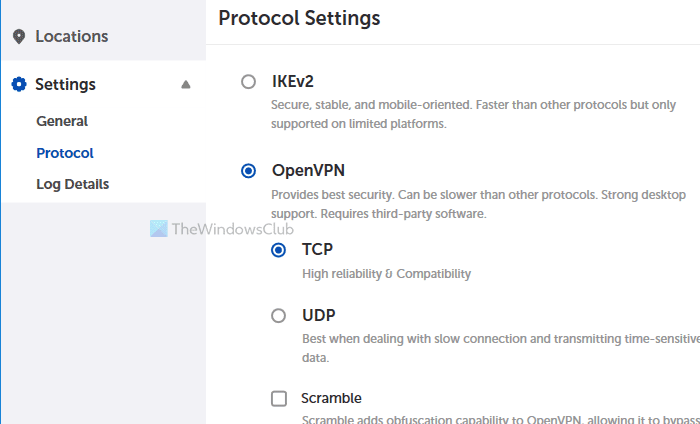
Alterar o protocolo VPN ajuda a corrigir o problema. No entanto, diferentes aplicativos VPN têm opções diferentes para optar. Por exemplo, ExpressVPN , NordVPN , etc., possuem IKEv2 , OpenVPN , etc. Além disso, você precisa passar por diferentes etapas para alterar esse protocolo.
Na ExpressVPN , você terá que ir para Settings > Protocol . Você encontrará Lightway , OpenVPN , IKEv2 , L2TP , etc.
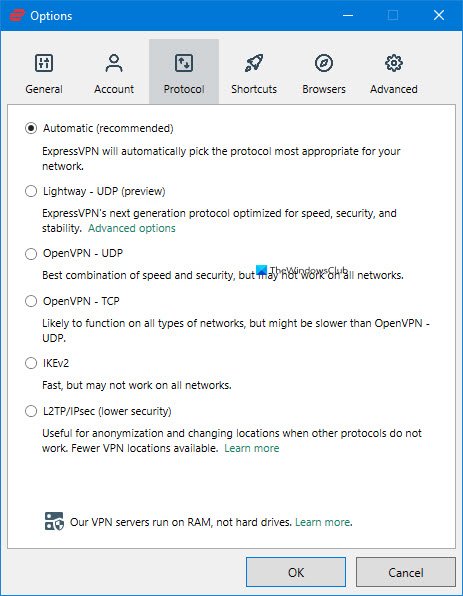
No NordVPN , você deve abrir as Configurações(Settings) e ir para Conexão automática(Auto-connect) . Aqui você pode encontrar uma opção chamada protocolo VPN(VPN protocol) . Expanda a lista suspensa e selecione OpenVPN ( UDP ) ou OpenVPN ( TCP ).
Você terá que alterar o protocolo VPN atual e mudar para qualquer outra coisa disponível em seu aplicativo.
2] Reinicie o serviço
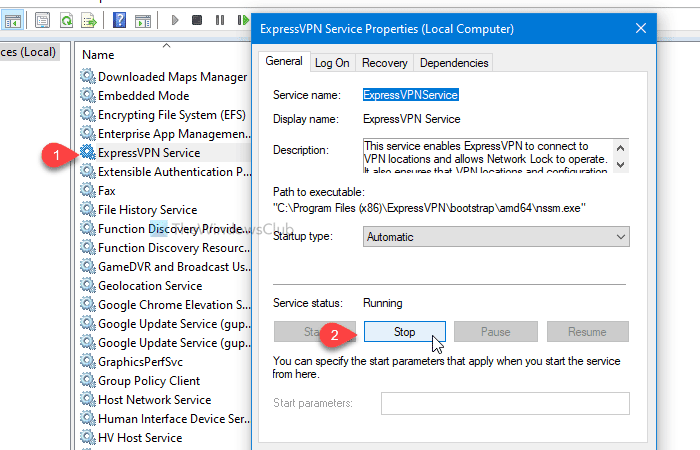
Aplicativos VPN(VPN) populares atribuem um serviço no painel Serviços no (Services)Windows 10 . Reiniciar este serviço pode corrigir problemas comuns como este. Para começar, procure serviços(services) na caixa de pesquisa da barra(Taskbar) de tarefas e abra o respectivo resultado da pesquisa. Depois disso, encontre o nome da sua VPN no painel Serviços .(Services)
Vamos supor que você esteja usando a ExpressVPN . Nesse caso, você verá o Serviço ExpressVPN(ExpressVPN Service) na coluna Nome . (Name)Clique duas vezes nele e clique no botão Parar (Stop ) .
Em seguida, clique nos botões Iniciar (Start ) e OK de acordo. (OK )Uma vez feito isso, abra o aplicativo VPN e tente usar esses recursos.
3] Desative o software de firewall
O Firewall do Windows embutido(in-built Windows Firewall) não cria problemas na maioria dos casos. No entanto, um software de firewall de terceiros pode ser o culpado. Para verificar isso, desative o software de firewall(disable the firewall software) temporariamente e verifique se essas funcionalidades estão funcionando ou não. Se eles estiverem funcionando, talvez seja necessário encontrar um substituto para o software de firewall existente.
Faça o mesmo com antivírus ou qualquer outro escudo de segurança de terceiros.
4] Execute aplicativos como administrador
Às vezes, esses problemas são resolvidos abrindo o aplicativo com privilégio de administrador. Para isso, descubra o nome do aplicativo no Menu Iniciar(Start Menu) , clique com o botão direito do mouse, selecione Mais(More) e escolha a opção Executar como administrador (Run as administrator ) .
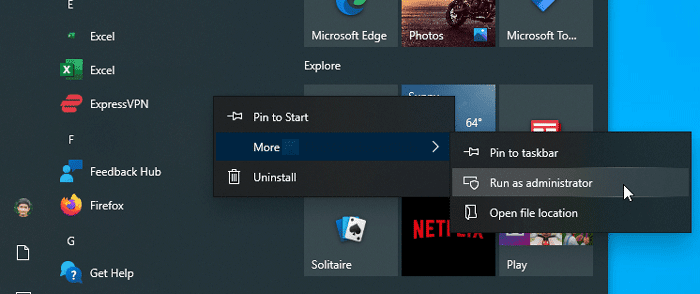
Clique no botão Sim no prompt do (Yes )UAC para abrir o aplicativo. Se resolver o problema, siga este guia detalhado para fazer com que os programas sempre sejam executados como administrador no Windows 10 .
Além disso, siga estas dicas:
- Reinicie seu computador.
- Altere a fonte de conexão com a Internet. Se você estiver usando Ethernet , tente usar Wi-Fi e vice-versa.
- Verifique se há uma atualização disponível para seu aplicativo VPN . Se sim, instale-o.
- Entre em contato com os desenvolvedores, pois pode ser um bug ou falha.
Isso é tudo! Espero que ajudem.
Related posts
O que é um VPN Kill Switch e por que você deve ativá-lo?
O que é um VPN, e por que devemos usar um VPN?
VPN baseados em CMAK não funcionam após atualização Windows 10
Use Free VPN Test Para verificar se o seu VPN está funcionando ou vazando dados
O que é o Tap-Windows Adapter v9? Onde faço o download deste Driver?
Panda VPN Free para Windows 10 revisão - Vale a pena usar é?
Como configurar VPN em Windows 10
Como criar um VPN Server público sobre Windows 10
VPN não funciona mais de 3G ou 4G no Windows 10
Fix VPN não conectar em Android
Como configurar um VPN no Windows 10
O que é um VPN E o que é usado para?
Fix Ca não alcança o VPN Server error em PIA em Windows 11
Common VPN error Códigos Solução de problemas e soluções para Windows 10
Jamey Heary da Cisco: Organizações que trabalham com informações confidenciais, usam WiFi criptografado, VPN e aplicativos criptografados
Qual é a diferença entre um Proxy e um VPN
Como adicionar e usar um VPN em Windows 11
Como corrigir VPN Error 806 (GRE Blocked) no Windows 11/10
Psiphon para Windows permite que você desbloqueie e acesse sites bloqueados
Como desativar VPN e proxy no Windows 10
