O Windows não inicializa depois que a plataforma do hipervisor ou o modo SVM são habilitados
Se você habilitou a Plataforma Hypervisor(Hypervisor Platform) usando a seção Recursos do Windows(Windows Features) e o computador não inicializa após uma reinicialização conforme solicitado pelo processo de configuração, este guia o ajudará. Embora funcione na maioria das vezes, mas os usuários relataram sobre o BSOD e não conseguiram inicializar no Windows . Este post irá orientá-lo sobre como você pode resolver o problema e recuperar o acesso.
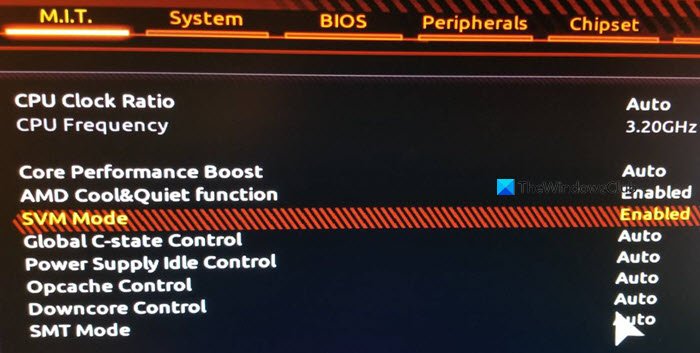
Por que o problema ocorre?
Com o SVM ( Secure Virtual Machine ) habilitado, você poderá instalar uma máquina virtual em seu sistema.
O problema ocorre quando há um conflito entre o Windows Hypervisor(Windows Hypervisor) e a versão atual do Windows . A única maneira de resolver isso é atualizando os drivers exigidos por ele. Certifique(Make) -se de que o Windows esteja atualizado para a versão recente.
O Windows não inicializa(Boot) depois que a plataforma do hipervisor(Hypervisor Platform) é habilitada
Como está claro que você não consegue inicializar no Windows , a única maneira é desabilitar a Plataforma do Hypervisor(Hypervisor Platform) usando o método de Recuperação Avançada(Advanced Recovery) . O processo permitirá que você inicialize na recuperação e, em seguida, use a ferramenta de linha de comando para desativá-la. Uma vez feito, você poderá inicializar no Windows como de costume.
- Inicialize no modo de recuperação avançada(Advanced Recovery Mode) usando uma unidade USB inicializável
- Selecione Troubleshoot > Advanced Options > Command Prompt
- Digite
BCDedit /set hypervisorlaunchtype Offe pressione a tecla Enter - Isso desativará a plataforma do hipervisor(Hypervisor Platform)
Reinicie(Reboot) o computador e o problema deve ser corrigido. Seria melhor reiniciar o computador várias vezes para ter certeza de que está completamente resolvido.
Você consegue inicializar no Windows?
Às vezes, pode acontecer que uma inicialização seja bem-sucedida. Nesse caso, recomendamos substituir as configurações do Control Flow Guard (CFG)(Overwrite Control Flow Guard (CFG) Setting) na segurança do Windows.
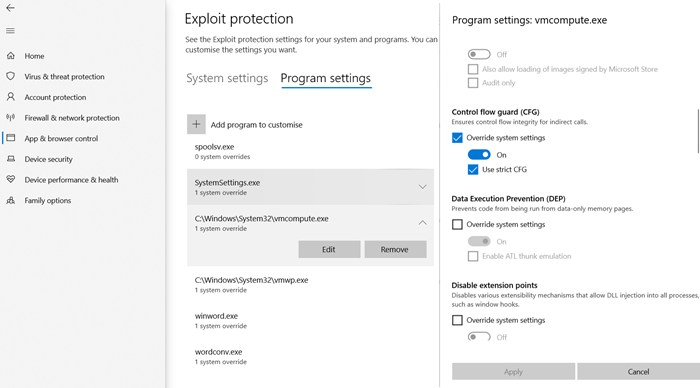
- Window Security > App aberta > Controle de aplicativos e navegadores(Browser)
- Clique(Click Exploit) em Configurações de proteção de exploração” na parte inferior e mude para Configurações do programa .(Program)
- Localize “(Locate “) vmcompute.exe” na lista e selecione-o. Em seguida, clique no botão Editar(Edit) .
- Localize o Control Flow Guard(Locate Control Flow Guard) ( CFG ) e desmarque Override system settings
- Reinicie(Reboot) e deve funcionar bem daqui em diante.
Desabilitar o hipervisor do UEFI
Se o seu computador oferece UEFI , você pode usar a Recuperação Avançada(Advanced Recovery) para desabilitar as configurações do HyperV do (HyperV)UEFI .
- Uma vez na recuperação, vá para Opções Avançadas(Advanced Options) .
- Em seguida, selecione UEFI Firmware Settings para reinicializar no BIOS .
- Aqui você precisará localizar a seção Suporte à virtualização(Virtualization Support) e desabilitar o HyperV no nível do hardware.
- Como está desabilitado no nível do hardware, você não enfrentará o problema.
Espero que o post tenha sido fácil de seguir e uma das soluções tenha ajudado a resolvê-lo. Geralmente é a compatibilidade entre o Windows e a versão HyperV .
Related posts
Como recuperar dados de um Windows XP Mode VM em Windows 10
Fix VMware sistema operacional não encontrado Boot error
Habilitar recursos de integração para uma máquina virtual no modo XP
Como executar Clean Boot em Windows 10
Como Boot Mac em Safe Mode
Como corrigir VirtualBox USB não detectado no compiuter Windows 10
Como instalar o VMware Tools no convidado operating system
O driver detectou um driver error interno no \ Device \ vboxNetlwf
Como Boot Windows 11 em Mode Seguro
Fix Hyper-V Virtual Machine stuck em parar State
VirtualDesktopManager: Ferramenta para gerenciar Windows 10 Virtual Desktops
Virtual Desktop Tips and Tricks para Windows 10
Como corrigir erros comuns Hyper-V Replication
Visual Subst: Create Virtual Drives para o seu Folders & Cloud Storage
VirtualBox Falha ao anexar o USB device à máquina virtual
Como fazer VirtualBox VM tela cheia em Windows 10
Como Boot para Safe Mode em Windows 10
Como instalar o Windows 11 no VMware Workstation Player
Como Boot Windows 10 em Recovery Mode
Bypass: mal sucedido EFI Network Start PXE sobre IPv4 error em VMware
