Xbox Game Bar: Como verificar o desempenho do sistema no jogo no PC
O Xbox Game Bar(Xbox Game Bar) é um aplicativo interno do Windows(Windows App) que é útil para os jogadores. Ele pode fazer com que os jogadores de PC acessem rapidamente a lista de amigos , a seção de (Friend)áudio(Audio) , a seção de desempenho(Performance) , e uma atualização recente introduziu o que pode ser apelidado de Gerenciador de tarefas(Task Manager) para Xbox Game Bar.
Ao jogar no PC, se de repente você perceber que o recurso está lento, o uso da CPU é maior e não é o jogo, então ambos—Monitor de desempenho e seção Recursos(Resources) ( Gerenciador de tarefas(Task Manager) ) podem ajudar.
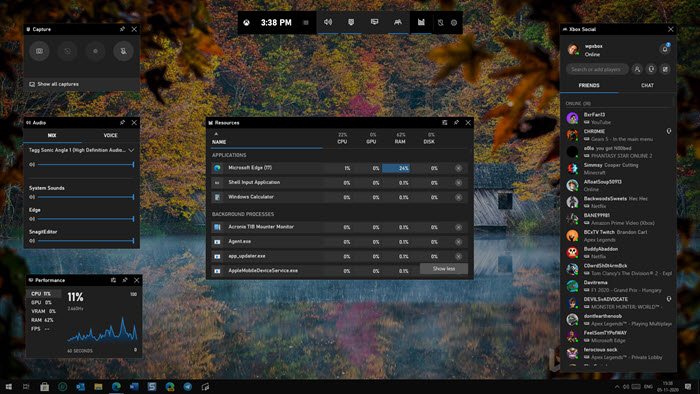
Como verificar o desempenho do sistema no jogo
Enquanto o Windows 10 oferece verificações do Gerenciador de Tarefas(Windows 10 Offers Task Manager) , qual programa usa mais recursos, abri-lo durante um jogo prejudicará a experiência do jogo. É aí que o Monitor de Desempenho e Recursos(Resources Monitor) da Xbox Game Bar(Game Bar Performance) entra em jogo.
Ao iniciar o Xbox Game Bar , ele revelará um conjunto de widgets, incluindo esses dois. Enquanto o Monitor de Desempenho(Performance) oferece uma visualização abrangente do uso de CPU , RAM , GPU e v RAM , o monitor de Recursos(Resources) oferece uma lista de aplicativos com detalhes sobre o uso de CPU , GPU , RAM e Disco(Disk) .
Esses widgets permanecem à tona enquanto os jogadores continuam jogando, permitindo que eles fiquem de olho no consumo dos recursos sem sair do jogo. Eles também podem ser fixados(They can also be pinned) . Se algum dos aplicativos não relacionados ao jogo estiver consumindo recursos, você pode clicar no X ao lado do processo para encerrá-lo. Pode ser um processo de backup iniciado enquanto você está jogando ou qualquer processo em segundo plano.
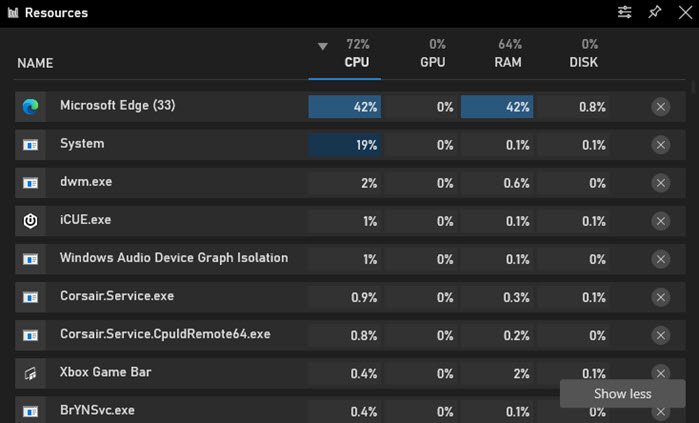
Você pode personalizar ainda mais os widgets clicando no ícone de configurações ao lado do canto superior direito. As opções incluem a frequência com que você deseja atualizar (baixo, normal, médio) ou pausá-lo. Em seguida, você tem opções de transparência, escolha de cores, porcentagem ou valores e inclui serviços na lista.
Dito isso, falarei também sobre a seção Áudio(Audio) , que pode ajudar você a descobrir a fonte do som caso aconteça de repente. Não há modo de jogo na Microsoft que possa impedir que essas coisas aconteçam e, portanto, esses widgets são úteis. Você pode ter um navegador em segundo plano que começa a reproduzir um vídeo, mas usar o widget de áudio lhe dará controle instantâneo.
É uma abordagem bem feita da Microsoft para rastrear recursos e, sempre que você quiser ver os widgets, pressione WIN + G e ele aparecerá instantaneamente, e pressionar o mesmo novamente os ocultará.
Related posts
Não é possível Record Right agora ou lá's nothing para gravar os erros Game Bar
Ativar ou desativar Game DVR or Game Bar em Windows 11/10
Xbox Game Bar não está funcionando. 3 maneiras de consertá-lo em Windows
Qual é o Game Bar Xbox? 6 coisas que você pode fazer com ele
Como desativar a barra de jogos do Xbox no Windows 11
Xbox Game bar não está funcionando ou abrindo em Windows 11/10
ArtMoney Game Cheater ajuda você a trapacear em um video game
Controle a música no Spotify ao jogar, com a Xbox Game Bar
ferramentas gratuitas para gerir e lidar com o seu Video Game backlog
Como pin Xbox Game Bar widget em Windows 10 computer screen
Razer Cortex Game Booster para Windows PC
Corrija o erro do jogo [201], não é possível abrir os arquivos de dados em LOTRO
Game Booster Software livre para aumentar o desempenho dos jogos em Windows 10
Como esconder Game activity no Steam
Ativar Open Xbox Game Bar usando Game Controller no PC
Program não pode começar porque d3drm.dll está faltando - legado Game error
Como gravar, editar, compartilhar, excluir e gerenciar Game Clips no Xbox One
Este aplicativo pode erro não aberto para Photos, Xbox Game Bar, Calculator, etc, aplicativos
Fix OBS não capturando Game Audio em Windows 10
Como jogar o novo Surf Game em Microsoft Edge
