Gerenciador de Tarefas taskeng.exe abre aleatoriamente no Windows 11/10
O que um usuário deve fazer se o próprio Gerenciador de Tarefas(Task Manager) estiver causando problemas no computador ao abrir aleatoriamente? Imagine , o Gerenciador de Tarefas(Task Manager) aparecendo aleatoriamente enquanto você está ocupado com algum trabalho. Agora, imagine isso acontecendo com frequência. Será um momento frustrante. Muitos usuários estão relatando o mesmo problema.
O Gerenciador de Tarefas(Task Manager) no Windows 11/10 permite gerenciar programas, processos e serviços executados no computador. É uma ótima ferramenta que vem para ajudar de várias maneiras ao usuário. O uso mais comum para o qual todos colocam o Gerenciador de Tarefas(Task Manager) é fechar um aplicativo ou processo que não responde. Ele mata essa tarefa instantaneamente com um clique.
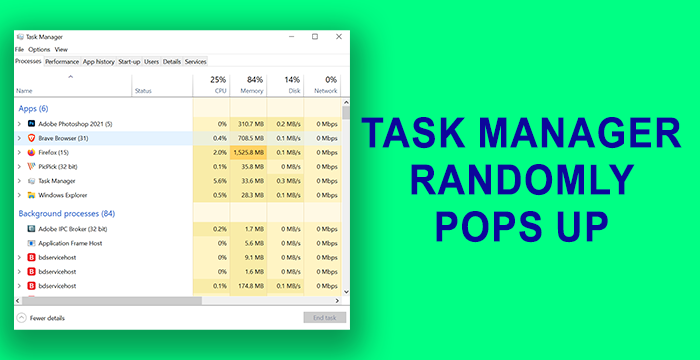
O Gerenciador(Manager) de Tarefas (taskeng.exe) continua abrindo sozinho
Antes de começar, você deve saber que, se o Gerenciador de Tarefas(Task Manager) estava aberto quando você desligou o computador, ele o abrirá novamente(it will open it again) . Estes são os métodos que podem corrigir a abertura aleatória do Gerenciador de Tarefas -(Task Manager)
- Verifique se há gestos do mouse
- Desinstale quaisquer atualizações ou novos(New) aplicativos
- Execute uma verificação completa de malware
- Verifique as inicializações com AutoRuns
- Executar verificação SFC e DISM
- Execute uma inicialização limpa
- Reinicialize seu computador
Vamos ver os métodos em detalhes.
1] Verifique se há gestos do mouse
Existem certos mouses que vêm com gestos embutidos. O Gerenciador de Tarefas(Task Manager) pode ter aparecido aleatoriamente devido a isso. Desconecte o mouse existente e conecte outro e verifique se isso está acontecendo. Se isso não estiver acontecendo com outro mouse, é problema com os gestos do mouse.
Ler(Read) : O Menu Iniciar continua aparecendo ou abre aleatoriamente(Start Menu keeps popping up or opens randomly) .
2] Desinstale(Uninstall) quaisquer atualizações(Updates) ou novos(New) aplicativos
Se você atualizou algum programa recentemente ou instalou novos programas em seu PC recentemente, após o qual você está vendo o Gerenciador de Tarefas(Task Manager) aparecendo aleatoriamente, desinstale as atualizações(uninstall the updates) ou o programa(program) . Verifique se o Gerenciador de Tarefas(Task Manager) ainda está abrindo aleatoriamente. Se o problema ainda não for corrigido, tente os seguintes métodos.
3] Execute uma verificação completa de malware
Faça uma varredura completa no seu PC com sua ferramenta antivírus ou anti-malware para descobrir se algum vírus ou malware está resultando no pop-up aleatório do Gerenciador de Tarefas(Task Manager) .
Se o problema for resultado de algum vírus ou malware, essas ferramentas cuidarão dele e garantirão que nunca interfira no bom funcionamento do seu PC.
Leia(Read) : O ChkDsk é executado automaticamente a cada inicialização(ChkDsk runs automatically at every startup) .
4] Verifique as inicializações com AutoRuns
Use a ferramenta Autoruns(Autoruns tool) para verificar qualquer entrada suspeita.
5] Executar varredura SFC e DISM
A execução de verificações SFC ( System File Checker ) e DISM ( Deployment Image Servicing and Management ) são soluções óbvias para corrigir qualquer arquivo do Windows corrompido ou ausente. (Windows)Há muitos casos em que essas varreduras corrigem os problemas e fazem o seu PC funcionar bem sem erros. Execute a verificação SFC primeiro e , em seguida, a verificação DISM(then the DISM scan) .
Quaisquer erros relacionados aos arquivos do sistema operacional Windows(Windows OS) agora serão resolvidos.
6] Execute uma inicialização limpa
No estado de inicialização limpa(Clean Boot State) , apenas os programas essenciais do Windows e os drivers serão executados. Nenhum aplicativo de terceiros não será executado. Dessa forma, você pode saber qual programa é responsável pelo erro que está causando a abertura aleatória do Gerenciador de Tarefas . (Task Manager)Se o Gerenciador de Tarefas(Task Manager) não estiver abrindo aleatoriamente no modo de inicialização limpa(Clean Boot) , é o erro causado por um aplicativo de terceiros que você instalou. Você precisa descobrir isso manualmente ligando e desligando e reiniciando seu PC no modo de inicialização limpa(Clean Boot) .
Leia(Read) : O Windows Installer continua aparecendo ou iniciando .
7] Reinicie seu PC
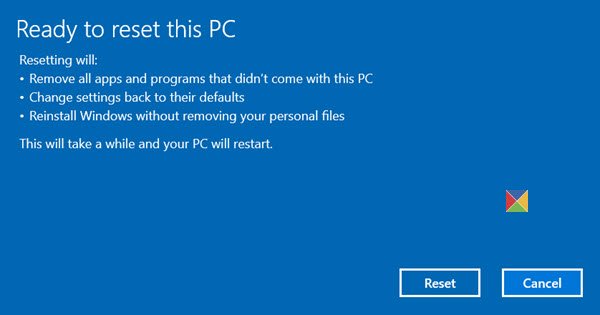
A última opção que você tem para corrigir a abertura aleatória do Gerenciador de Tarefas(Task Manager) no seu PC é reset Windows 11/10 . Você não perderá nenhum arquivo, mas o Windows será redefinido para as configurações de fábrica.
Isso corrigirá e impedirá que o Gerenciador de Tarefas(Task Manager) abra aleatoriamente.
Leia a seguir(Read next) : O PowerShell é aberto na inicialização(PowerShell opens at Startup) .
Related posts
Task Manager Crashes na inicialização em Windows 10
Windows Task Manager Tips and Tricks Você pode não estar ciente de
Como redefinir Task Manager para Default em Windows 10
Como verificar, menor ou Increase CPU usage em Windows 10
Kill Múltiplos Processes ou termina várias tarefas em Windows 10
Remove Dead Startup programas de Task Manager em Windows 11/10
Como parar vários processos Chrome de execução em Task Manager
Como gerenciar contas de usuários conectados com o Gerenciador de Tarefas no Windows 10
Como visualizar DPI Awareness Mode de Apps em Windows 10 Task Manager
Como definir a exibição/guia padrão para o Gerenciador de Tarefas do Windows 10
O que é atiesrxx.exe em Windows 10 Task Manager?
Como manter Task Manager sempre no topo em Windows 10
Como abrir Task Manager em Windows 10
7 melhores alternativas ao Gerenciador de Tarefas do Windows
Como desativar programas Startup em Windows 10
Exibir detalhes sobre a execução de processos com o Gerenciador de Tarefas do Windows 10
O que é Identity_Helper.exe process em Windows 10 Task Manager
Corrigir 100% Disk Usage em Task Manager em Windows 10
Turn Windows 10 Tarefa Manager em um Widget usando Summary View
Fix Incapaz de mudar o process priority em Task Manager
