Como sincronizar o Samsung Notes com o Microsoft OneNote?
Se você é um usuário de smartphone Samsung , pode ter usado seu aplicativo oficial de anotações, o Samsung Notes . Você pode instalar o aplicativo facilmente na Google Play Store ou na Samsung Galaxy Store . O Samsung Notes(Samsung Notes) oferece aos usuários a facilidade de criar notas em qualquer lugar. Ele também tem opções de formatação, como fazer um texto em Negrito(Bold) , Itálico(Italic) , Sublinhado(Underlined) , adicionar marcadores, etc. O Microsoft OneNote(Microsoft OneNote) é outro aplicativo de anotações que vem com muitos recursos avançados. Você sabe, você pode ver todas as suas notas (Notes)Samsung no Microsoft OneNote ? Este post fala sobrecomo sincronizar o Samsung Notes com o Microsoft OneNote(how to sync Samsung Notes with Microsoft OneNote) .
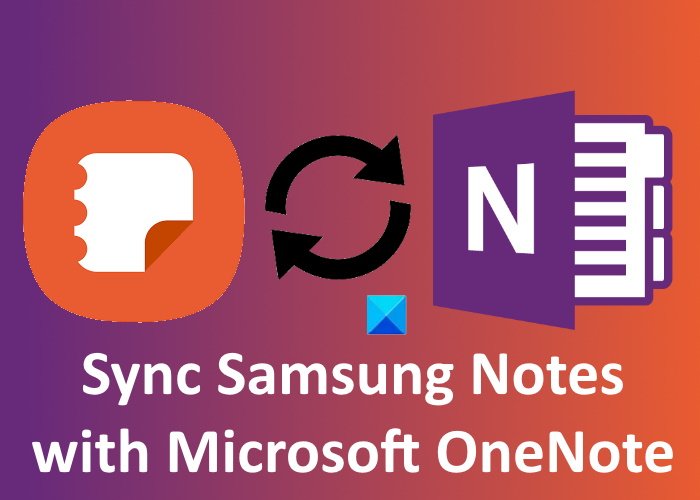
Como sincronizar o Samsung Notes com o Microsoft OneNote(Microsoft OneNote)
As etapas a seguir orientarão você sobre como sincronizar o Samsung Notes com o Microsoft OneNote(Microsoft OneNote) .
Inicie o Samsung Notes no seu smartphone Samsung .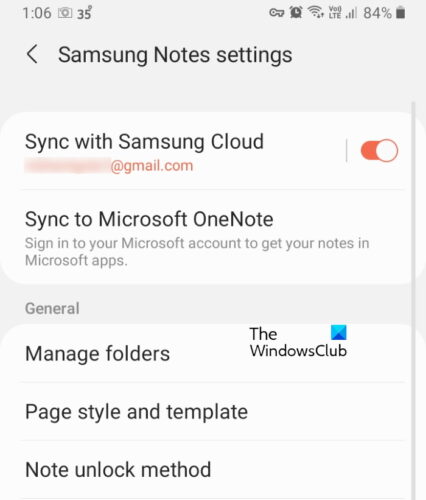
- Você verá três linhas horizontais no canto superior esquerdo. Toque nele.
- Agora, toque no ícone em forma de engrenagem. Isso abrirá as configurações do Samsung Notes(Samsung Notes Settings) .
- Aqui, você verá duas opções, Sincronizar com o Samsung Cloud(Sync with Samsung Cloud) e Sincronizar com o Microsoft OneNote(Sync to Microsoft OneNote) . Toque no último.
- Depois disso, toque na opção Começar(Get Started) .
- Agora, você será solicitado a entrar na sua conta da Microsoft .
- Após o login bem-sucedido, o Samsung Notes mostrará todas as pastas que você criou.
- Você pode selecionar as pastas que deseja sincronizar com o Microsoft OneNote(Microsoft OneNote) .
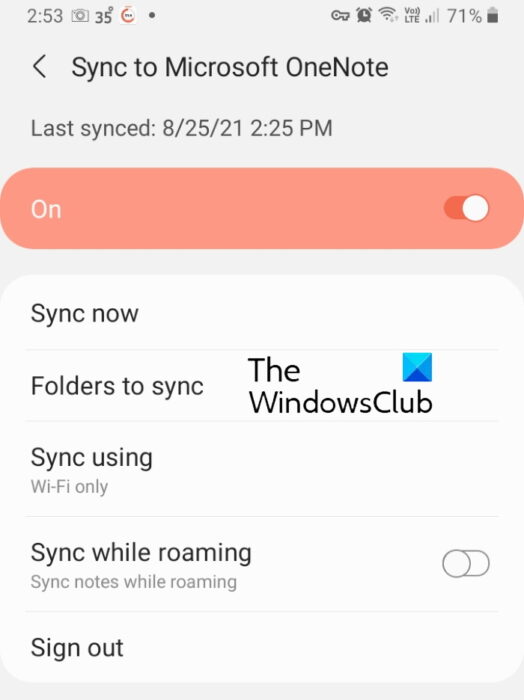
Você terá várias opções de sincronização no Samsung Notes , como Sincronizar(Sync) agora, Sincronizar(Sync) usando dados móveis(Mobile) ou apenas WiFi , etc. Você pode selecionar as opções de sincronização conforme sua escolha.
Como visualizar o Samsung Notes no Microsoft OneNote
Você pode exibir todas as pastas sincronizadas no feed do OneNote(OneNote Feed) . Por enquanto, o OneNote Feed está disponível nos seguintes aplicativos do Microsoft Office(Microsoft Office) :
- Outlook na Web
- OneNote para a Web
- OneNote para Windows 10
- Aplicativo de área de trabalho do OneNote
Ao abrir qualquer um dos aplicativos mencionados acima, você verá um Feed do OneNote(OneNote Feed) no lado superior direito da interface. Clique(Click) nele para ver seu Samsung Notes . Veja a imagem abaixo. Por padrão, o Feed do OneNote(OneNote Feed) exibe todas as suas anotações, incluindo OneNote Pages , Samsung Notes e Sticky Notes . Você pode aplicar um filtro para visualizar apenas o Samsung Notes .
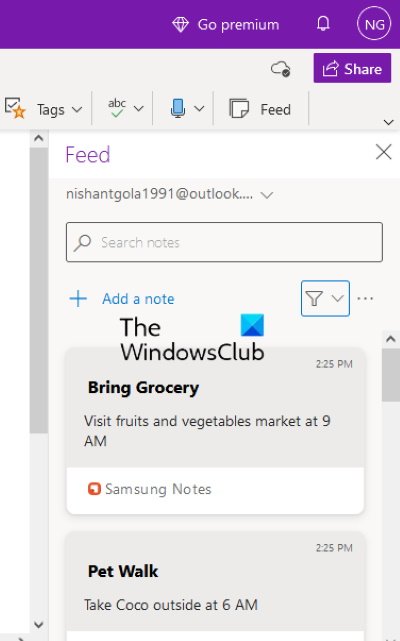
Por que meu Samsung Notes não está sincronizando?
Você pode ter problemas de sincronização com o Samsung Notes(Samsung Notes) se estiver tentando conectá-lo ao Samsung Cloud ou ao Microsoft OneNote . Quando você não vê seu Samsung Notes no Microsoft OneNote , a primeira coisa que você deve verificar é se você está ou não conectado ao aplicativo OneNote com a mesma conta da Microsoft que você usou no Samsung Notes . Se você estiver usando a mesma conta da Microsoft , pode haver um problema com sua conexão com a Internet.
Se você estiver enfrentando problemas de sincronização ao conectar o Samsung(Samsung) Notes com o Samsung Cloud(Samsung Cloud) , tente limpar os dados da nuvem Samsung e depois sincronizá-los novamente.
Problemas de sincronização também ocorrem devido a uma conexão instável com a Internet. Portanto, certifique-se de ter uma conexão de internet estável.
Como sincronizo o OneNote entre dispositivos?
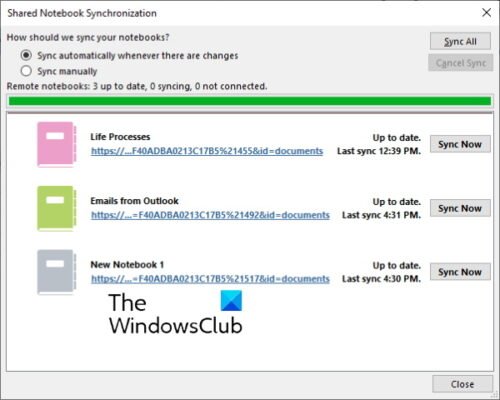
Para sincronizar todos os seus blocos de anotações do OneNote em diferentes dispositivos, você precisa usar a mesma conta da Microsoft . Abra o OneNote e clique no menu Arquivo . (File)Lá, você verá um botão Exibir status de sincronização . (View Sync Status)Clique(Click) nele. Agora, selecione o notebook que você deseja sincronizar em outro computador e clique no botão Sincronizar agora(Sync Now) .
Você também pode configurar o OneNote para sincronizar automaticamente ou manualmente. A sincronização automática é sempre a melhor opção para selecionar, pois sempre que você fizer alguma alteração em seus blocos de anotações, o OneNote irá sincronizá-lo automaticamente com outros dispositivos.
Leia a seguir(Read next) : Como girar e cortar uma imagem no Microsoft OneNote(How to Rotate and Crop a Picture in Microsoft OneNote) .
Related posts
Como migrar suas notas do Evernote para o Microsoft OneNote
Como recuperar excluído OneNote Notes em um PC Windows 10
Download Estes ebooks gratuitos para OneNote de Microsoft
Microsoft OneNote Tips and Tricks para iniciantes
Por que tenho dois aplicativos do OneNote no meu tablet ou PC com Windows 10?
13 OneNote Tips & Tricks para organizar suas anotações Melhor
Como adicionar cores para secções em OneNote
Como esconder o Borders de Tables em OneNote
Como usar OneNote efetivamente em Windows 10
Como usar Page Template em OneNote
Como Zoom e Zoom em OneNote em Windows 10
Fix OneNote Sign Em Problems em Windows 10
Como usar o Notebook Recycle Bin em OneNote
Use OneNote Web Clipper Chrome extension para tomar notas enquanto navega
Como alterar View em OneNote em Windows 10
Rotate PDF, Share PDF, Add Notes usando Microsoft Edge PDF Viewer
Como inserir um Word Document em OneNote notas
Como habilitar Dark Mode em OneNote app para iPhone or iPad
Como a senha OneNote notebook protect
Como criar um OneNote Calendar template
