Como corrigir o erro do Windows Update 0xca020007
Se ao tentar atualizar o Windows 11(Windows 11) ou o Windows 10 por meio do Windows Update(Windows Update) e você encontrar o erro 0xca020007(error 0xca020007) , esta postagem destina-se a ajudá-lo. Neste post, ofereceremos as soluções que você pode tentar para remediar o problema.
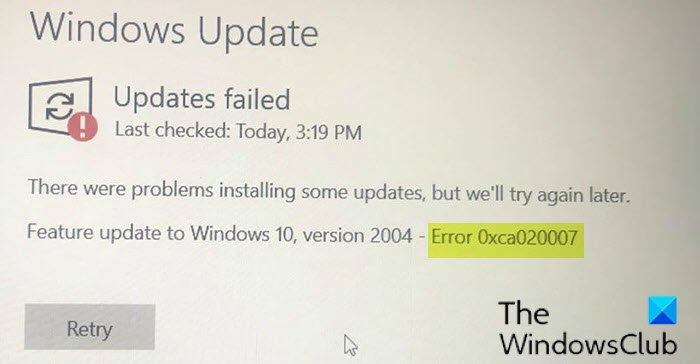
Erro de atualização do Windows 0xca020007
Se você se deparar com este erro de atualização do Windows 11 ou Windows 10 v2004 0xca020007(Windows 10 v2004 update error 0xca020007) , tente nossas soluções recomendadas abaixo na ordem apresentada e veja se isso ajuda a resolver o problema.
- Execute o solucionador de problemas do Windows Update
- Limpe o cache/componentes do Windows Update(Windows Update)
- Execute a verificação SFC e DISM
- Baixe diretamente a ISO do (ISO)Windows 11/10 ou use o MCT ( Media Creation Tool )
Vamos dar uma olhada na descrição do processo envolvido em cada uma das soluções listadas.
1] Execute o Solucionador de problemas do Windows Update(Run Windows Update Troubleshooter)
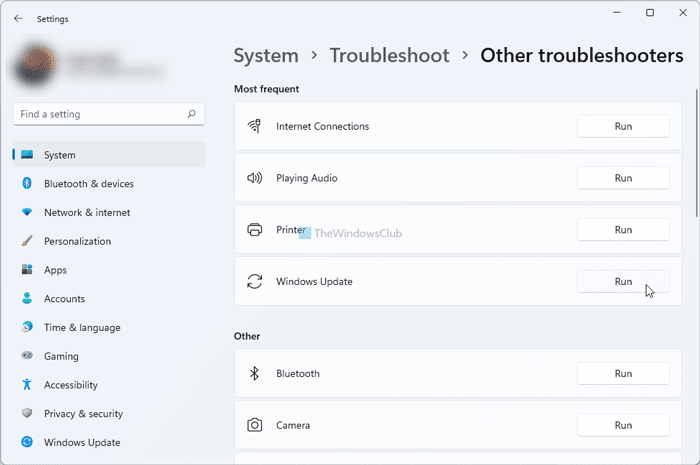
Esta solução exige que você execute o Solucionador de problemas do Windows Update integrado e veja se isso ajuda a resolver o problema. Caso contrário(Otherwise) , continue com a próxima solução se a atualização para a Atualização de Recurso(Feature Update) falhar novamente.
2] Limpe(Clear) o cache/componentes do Windows Update(Windows Update)
A pasta Software Distribution(Software Distribution folder) no sistema operacional Windows 10 é uma pasta localizada no (Windows 10)diretório Windows(Windows directory) e usada para armazenar temporariamente arquivos que podem ser necessários para instalar o Windows Update(Windows Update) em seu computador. Esta solução requer que você limpe o conteúdo da pasta Software Distribution(clear the contents of the Software Distribution folder) e veja se isso ajuda a resolver o problema. Mas se o erro persistir, tente a próxima solução.
3] Execute a verificação SFC e DISM
Se você tiver erros no arquivo do sistema, poderá encontrar o erro.
O SFC/DISM é um utilitário no Windows que permite aos usuários verificar corrupções nos arquivos de sistema do Windows e restaurar arquivos corrompidos.
Para fins de facilidade e conveniência, você pode executar a verificação usando o procedimento abaixo.
- Pressione a Windows key + R para chamar a caixa de diálogo Executar.
- Na caixa de diálogo Executar, digite bloco de notas(notepad) e pressione Enter para abrir o Bloco de Notas.
- Copie e cole a sintaxe abaixo no editor de texto.
@echo off date /t & time /t echo Dism /Online /Cleanup-Image /StartComponentCleanup Dism /Online /Cleanup-Image /StartComponentCleanup echo ... date /t & time /t echo Dism /Online /Cleanup-Image /RestoreHealth Dism /Online /Cleanup-Image /RestoreHealth echo ... date /t & time /t echo SFC /scannow SFC /scannow date /t & time /t pause
- Salve o arquivo com um nome e acrescente a extensão de arquivo .bat – por exemplo; SFC_DISM_scan.bat .
- Execute repetidamente o arquivo de lote com privilégio de administrador(run the batch file with admin privilege) (clique com o botão direito do mouse no arquivo salvo e selecione Executar como administrador(Run as Administrator) no menu de contexto) até que ele não relate erros.
- Reinicie o seu PC.
Na inicialização, verifique a atualização e tente baixá-la e instalá-la. Se ainda não tiver sucesso, tente a próxima solução.
4] Baixe diretamente a ISO do (ISO)Windows 11/10 ou use o MCT ( Media Creation Tool )
Esta solução implica que você baixe diretamente o arquivo de imagem ISO do Windows 10 do site da Microsoft . Depois de baixar o ISO para um local (de preferência a área de trabalho) em seu dispositivo, clique duas vezes na imagem ISO para montá-la como uma unidade virtual e clique duas vezes no arquivo setup.exe para iniciar o processo de atualização no local. No entanto, se você tiver esse problema no Windows 11 , siga este guia para baixar o Windows 11 ISO .
Como alternativa, você pode usar o Assistente do Windows Update para instalar a Atualização de recursos.
Como faço para corrigir o erro 0xca020007?
Aqui estão algumas coisas que você pode fazer para corrigir o erro do Windows Update(Windows Update) 0xca020007. Você pode executar o Solucionador de problemas do Windows (Windows 11)Update(Windows Update Troubleshooter) , limpar o cache do Windows Update , redefinir os componentes (Windows Update)do Windows Update (Windows Update),(Media Creation Tool) executar o Verificador de(System File Checker) arquivos do sistema(ISO) etc. Windows 10 .
Como faço para corrigir a inicialização do Windows Update(Windows Update) ?
Para corrigir o status do Windows Update Instalação ou download pendente, erro de inicialização ou download , você precisa executar o Solucionador de problemas do Windows Update(Windows Update Troubleshooter) , verificar sua conexão com a Internet, reiniciar o serviço Windows Update etc. Além disso, você pode verificar a instalação imediata Permitir atualizações automáticas(Allow Automatic Updates immediate installation) configuração no Editor de Diretiva de Grupo Local(Local Group Policy Editor) também.
Any of these solutions should work for you!
Related posts
Fix Problemas no Windows Update page
Melhores práticas para melhorar Windows Update installation vezes
Onde encontrar e como ler Windows Update log em Windows 11/10
Como corrigir Windows Update error 0x80240061
Como atualizar outros produtos Microsoft usando Windows Update
Fix Windows Update error 0x8e5e03fa no Windows 10
Como Fix Windows Update Error 0xc1900201
Fix Windows Update Error 0x80070005
Fix 0x80071a2d Windows Update error
Windows Update Preso download de atualizações em Windows 11/10
Block Unsupported Hardware Popup em Windows Update
Fix Windows Update Error C8000266?
Windows Update Falha ao instalar com Error Code 0x8024004a
Como implantar atualizações usando Windows Update para Business
New características em Windows 10 version 20H2 October 2020 Update
PowerShell script para verificar Windows Update status
Windows não Update download ou se instalado, Error 0x80070543
Como desativar Windows Update automática em Windows 10
Windows 10 Update and Shutdown/Restart não funciona e não vai embora
Fix Windows Update error 0x80070659
