Windows Update travado em Verificando atualizações no Windows 11/10
Embora as atualizações do Windows 11/10 tenham sido suavizadas ao longo dos anos, ainda existem muitos cenários em que a atualização fica travada. O Windows verifica regularmente se há uma atualização ou quando você clica no botão. Mas se o seu Windows Update estiver travado e demorando muito ao verificar atualizações(Checking for updates) , aqui estão nossas sugestões para resolver o problema.
Atualização do(Update) Windows 11/10 travada na verificação de atualizações
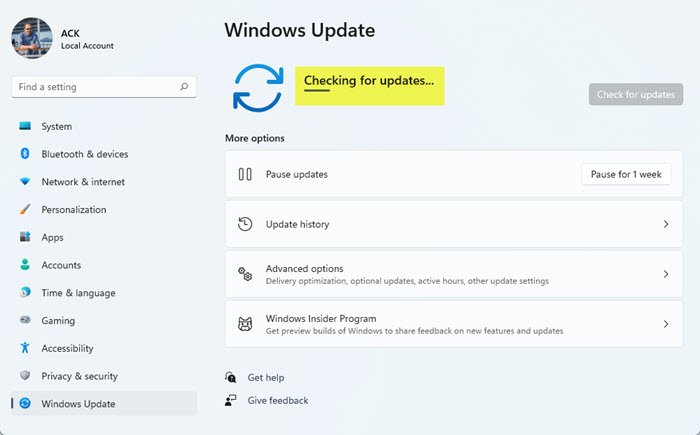
O cenário em que ele continua verificando uma atualização sem resposta é muito confuso. Você não sabe se a atualização está prestes a começar a ser baixada ou se é sua conexão com a Internet que está causando o problema. Para resolver isso, siga estas etapas:
- Saia das Configurações e reinicie o seu PC
- Reinicie o serviço de atualização do Windows
- Limpar pasta de distribuição de software
- Limpar pasta Catroot2
1] Saia das Configurações e reinicie o seu PC
Feche a janela Configurações e reinicie o computador. (Settings)Feito isso, continue lendo.
2] Reinicie o serviço Windows Update
Agora abra o Prompt de Comando(Command Prompt) ou PowerShell e execute estes comandos para parar e iniciar o Windows Update Service :
net stop wuauserv
net start wuauserv
Se você não estiver familiarizado com a opção de linha de comando, poderá fazê-lo em Services.msc . Procure um serviço com o nome Windows Update . Clique duas(Double) vezes nele para abrir a caixa Propriedades(Properties) e, em seguida, localize os botões Parar(Stop) e Iniciar(Start) o Serviço(Service) .
3] Limpar(Clear Sofware Distribution) pasta de distribuição de software
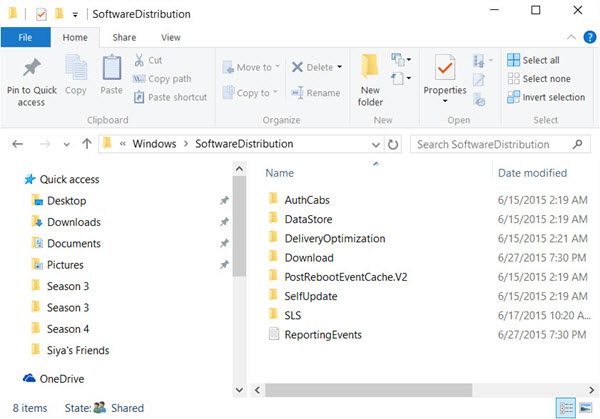
SoftwareDistribution é uma das pastas onde o Windows Update(Windows Update) baixa todos os arquivos que devem ser instalados. Às vezes, arquivos de atualização existentes ou incompletos podem causar um problema.
Vá para C:\Windows\SoftwareDistribution e exclua tudo dentro desta pasta SoftwareDistribution(delete everything inside this SoftwareDistribution folder)
4] Redefinir a pasta catroot2

Catroot e catroot2 são pastas do sistema operacional Windows necessárias para o processo (Windows)do Windows Update(Windows Update) . O Windows(Windows) usa essa pasta para armazenar as assinaturas do pacote Windows Update e ajuda na sua instalação. Excluir conteúdo daqui não é simples. Você precisa parar o serviço cryptsvc e, em seguida, excluir os arquivos dentro do catroot2(delete files inside catroot2) .
Depois de concluir tudo isso, reinicie o computador e verifique a atualização(check for the update) novamente.
DICA(TIP) : Nosso freeware portátil FixWin permite que você redefina esta e a maioria das outras configurações ou funções do Windows com um único clique.

Agora que as pastas foram redefinidas, a verificação de atualização deve terminar e, se houver um download, ele deve começar.
Related posts
Onde encontrar e como ler Windows Update log em Windows 11/10
Windows Update Preso download de atualizações em Windows 11/10
Windows Update Falha ao instalar ou não baixará em Windows 11/10
Como redefinir componentes Windows Update em Windows 11/10
Como pausar Windows Update em Windows 10 até 365 dias
Fix Windows 10 Update Error 0x800703F1
Windows 10 Update Servicing Cadence explicado
Você pode instalar Windows Updates em Safe Mode em Windows 10?
Fix Windows Update error 0x80240439 no Windows 10
Como Fix Windows Update Error Code 80244010
Windows Update Client Falha ao detectar com error 0x8024001f
Windows Update continua desabilitando automaticamente em Windows 10
Como atualizar outros produtos Microsoft usando Windows Update
Não é possível entrar no Windows 10 após a atualização
Download Windows Updates & Apps de outros PCs Windows 10
New características em Windows 10 version 20H2 October 2020 Update
Fix Windows Update error 0x80070422 no Windows 10
Blue Screen após Windows Updates em Windows 10
Renomear ou excluir Software Distribution folder em Windows 10
Devo instalar o Optional Quality Updates em Windows 10?
