Como remover a caixa preta no navegador Chrome no Windows 10
O navegador Google Chrome(Google Chrome browser) pode exibir aleatoriamente ou exibir caixas pretas ou falhas em uma página da web no PC com Windows(Windows PC) enquanto navega na web. O conteúdo da página da web não é exibido corretamente em algumas ocasiões. Em vez disso, o que é visível para eles são caixas pretas ou seções escurecidas, que continuam aparecendo em todas as páginas da web após a rolagem. Esta seção enegrecida - caixas pretas e falhas no Chrome(black boxes and glitches in Chrome) - parecem ocorrer aleatoriamente. Quando um usuário tenta alternar entre as guias, as caixas desaparecem momentaneamente e reaparecem novamente na rolagem. As páginas à primeira vista parecem estar carregando, mas terminam com uma página em branco.
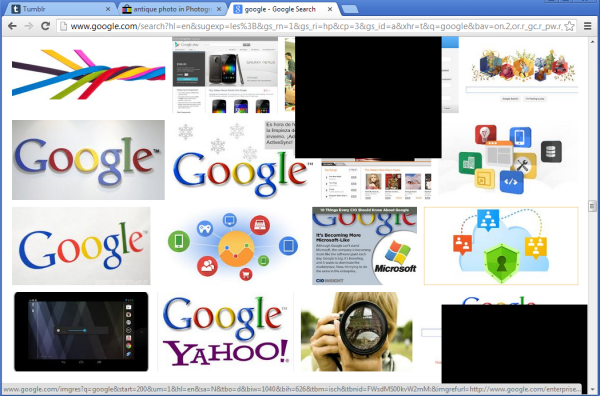
Como remover a caixa preta no Chrome
1] Limpar cache
Se você está enfrentando esse problema, um truque para resolver esse problema, disponível à disposição do usuário é – Limpar o cache do navegador(Clearing the browser cache) .
Para limpar o cache do navegador Chrome , clique no menu (Chrome)Chrome > Selecione “Ferramentas” e escolha Limpar dados de navegação(Clear browsing data) .
Na caixa de diálogo exibida, marque a caixa de seleção “ Esvaziar(Empty) o cache”.
Selecione a quantidade de dados que você deseja excluir no menu suspenso “ Obliterar os seguintes itens de”.(Obliterate)
Clique(Click) no botão Limpar dados de navegação para confirmar.
2] Ligue(Turn) a aceleração de hardware(Hardware Acceleration)
Se a correção não mostrar resultados, tente o seguinte:
Abra seu navegador Chrome > Vá para Configurações(Settings) . Ative a(Turn on the Hardware Acceleration) opção Aceleração de Hardware em Configurações se estiver desabilitada.
Para isso, clique no menu do Chrome , selecione Settings > Advanced Settings , role para baixo em sistema e marque a caixa ao lado da opção ' Usar aceleração de hardware quando disponível(Use Hardware Acceleration when available) '.
Depois disso, localize e ative este sinalizador no Chrome : Ative a fase de pintura de emagrecimento 2(Enable slimming paint phase 2) .
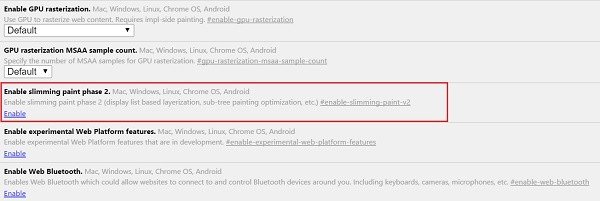
Se você já ativou a Aceleração de Hardware(Hardware Acceleration) , verifique se a desativação pode resolver o problema permanentemente.
3] Desativar extensões
Tente desativar todas as extensões(disabling all extensions) no Chrome.
4] Redefinir o Chrome
Redefina o navegador Chrome(Reset Chrome browser) e veja se isso ajuda.
5] Crie um novo perfil do Chrome
Crie um novo perfil do Chrome(Chrome Profile) e veja se ele resolve o problema.
6] Escaneie seu PC
Às vezes, o problema pode ser causado devido à infecção por malware, portanto, verifique seu computador com um bom software antivírus(good antivirus software) .
Deixe-nos saber se alguma coisa ajudou.(Let us know if anything helped.)
Related posts
Como desativar ou ativar o Reader Mode em Chrome em Windows 10
Fix ERR_CONNECTION_TIMED_OUT issue em Chrome em Windows 10
Google Maps não trabalhando em Chrome em Windows 10
ERR_SOCKET_NOT_CONNECTED error em Chrome em Windows 10
Fix ERR_EMPTY_RESPONSE error em Chrome em Windows 10
Corrigir o Google Chrome abre automaticamente no Windows 10
Como abrir Chrome or Firefox usando command line em Windows 10
Iniciar arquivos facilmente com mylauncher para Windows 10 computadores
Best Free Barcode Scanner software para Windows 10
Download Google Chrome Offline Installer setup para Windows 10 PC
Qual navegador fará com que sua bateria dure mais no Windows 10?
Não é possível conectar-se a Xbox Live; Fix Xbox Live Networking issue em Windows 10
Como integrar Chrome and Firefox com Windows 10 Timeline
Onde estão os cookies armazenados em Windows 10 para todos os principais navegadores?
Change Chrome Cache Size em Windows 10
Como alterar default browser: Chrome, Firefox, Edge em Windows 10
Facilmente View Chrome Activity em Windows 10 Timeline
Como desbloquear sites no Chrome no Windows 10
Picsart oferece Custom Stickers & Exclusive 3D Editing em Windows 10
Como instalar NumPy usando PIP em Windows 10
