Como alterar o diretório no CMD no Windows 11/10
(Windows) O prompt de comando do (Command Prompt)Windows é uma ótima ferramenta interna que permite executar programas usando a opção de linha de comando. Usando o comando, você pode executar muitas coisas instantaneamente no seu computador Windows , como solucionar problemas e corrigir certos tipos de problemas desafiadores, alternar ou alterar o diretório e muito mais.
Como usuário do Windows , você precisa estar bem familiarizado com os comandos básicos(basic commands) e o uso(usage) do Prompt de Comando(Command Prompt) . Neste guia, mostraremos como alterar diretórios no prompt(Command Prompt) de comando no Windows 11/10 .
Como alterar o diretório no CMD
Se você deseja alterar o diretório no prompt(Command Prompt) de comando , você tem três opções:
- Use o comando Dir(Use Dir) e CD para alterar os diretórios
- Use o método Arrastar e Soltar
- Usando a tecla Tab.
1] Usando comandos DIR e CD
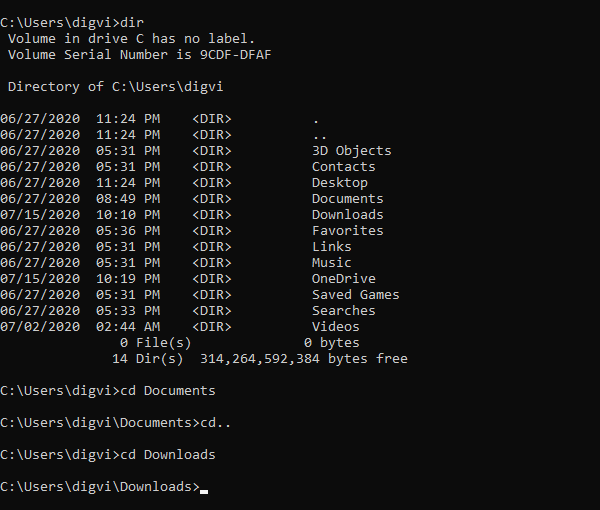
Para começar, abra a pesquisa do Windows usando o atalho de teclado Win+Q
Na área de texto, digite cmd e selecione Prompt de Comando(Command Prompt) na lista de resultados.
Depois de abrir o prompt de comando , digite dir command para ver a lista de todos os subdiretórios na pasta atual.
Na captura de tela acima, você pode ver a lista de todos os diretórios disponíveis na minha pasta chamada “digvi” .
Agora suponha que você queira alterar o diretório atual com a pasta Documentos(Documents ) da lista.
Para fazer isso, digite cd seguido de um espaço, digite Documentos(Documents) e pressione Enter-
cd Documents
Se você acha que está no diretório errado e deseja alterar o diretório, primeiro precisa mover um nível para trás.
Para fazer isso, digite os comandos abaixo e pressione Enter:
cd ..
Depois de voltar, digite cd seguido de um espaço e digite o novo nome do diretório que deseja alterar.
cd space <directory name>
Certifique(Make) -se de remover os colchetes da linha de comando acima e pressione a tecla Enter .
Para referência, você pode ver a imagem acima, onde alterei o diretório Documentos para o diretório (Documents)Downloads .
Depois de alterar o nome do diretório, digite novamente dir para ver o conteúdo do diretório.
Leia(Read) : Como excluir arquivos e pastas usando o prompt de comando .
2] Usando arrastar e soltar
Caso a pasta que você precise alterar esteja presente na tela do computador, use o método de arrastar e soltar para refletir o nome do caminho da pasta.
Leia(Read) : Maneiras de abrir o prompt de comando em uma pasta(Ways to open Command Prompt in a folder) .
3] Usando a tecla Tab
Além disso, você pode usar a tecla Tab para digitar o nome do diretório rapidamente.
Para fazer isso, digite cd > space > the first few letters directory name e pressione a tecla tab.
Espero que isto ajude!
Related posts
Como desinstalar um programa usando Command Prompt em Windows 10
Create Local Administrator Account em Windows 10 usando CMD
Command Prompt Tips básico para Windows 10
Lista de CMD or Command Prompt keyboard shortcuts em Windows 11/10
Como executar Command Prompt como um Administrator em Windows 11/10
Como adicionar Group Policy Editor para Windows 10 Home Edition
Como corrigir Disk Signature Collision problem em Windows 10
Como desinstalar ou reinstalar Notepad em Windows 10
Como mapear um Network Drive ou adicionar um FTP Drive em Windows 11/10
Como atualizar drivers usando Command Prompt em Windows 10
Como matar um processo usando Command Line em Windows 10
Como adicionar um Trusted Site em Windows 10
Melhores Battery monitor, análises e estatísticas aplicativos para Windows 10
Como abrir System Properties em Windows 10 Control Panel
O que é um PPS file? Como converter PPS para PDF em Windows 11/10?
Como usar Charmap and Eudcedit built-in ferramentas de Windows 10
Best grátis Timetable software para Windows 11/10
Como habilitar ou Disable Archive Apps feature em Windows 10
Como abrir Command Prompt em uma pasta em Windows 10
Ativar Network Connections enquanto em Modern Standby em Windows 10
