Provedores de credenciais personalizados não carregam no Windows 10
Se seus provedores de credenciais personalizados não forem carregados quando você fizer logon no Windows 10 pela primeira vez , esta postagem poderá orientá-lo. Os provedores de credenciais são o principal mecanismo de autenticação do usuário — atualmente, eles são o único método para os usuários provarem sua identidade, o que é necessário para o logon e outros cenários de autenticação do sistema.
O Windows Credential Provider Framework permite que os desenvolvedores criem provedores de credenciais personalizados. Quando o Winlogon deseja coletar credenciais, a interface do usuário de logon(Logon UI) consulta cada provedor de credenciais para obter o número de credenciais que deseja enumerar. Afinal, os provedores enumeraram seus blocos, a IU de logon(Logon UI) os exibe para o usuário. O usuário então interage com um bloco para fornecer as credenciais necessárias. A IU de logon(Logon UI) envia essas credenciais para autenticação.
(Custom)Provedores de credenciais personalizados não carregam no Windows 10
Digamos que você tenha um computador baseado no Windows 10 que não esteja (Windows)associado a um domínio e que provedores de credenciais personalizados estejam instalados no computador. Você faz logon no computador pela primeira vez depois que ele é iniciado. Nesse cenário, os provedores de credenciais personalizados não são chamados.
De acordo com a Microsoft , esse problema ocorre por design. Uma atualização do Windows 10 melhora a opção Usar minhas informações de entrada para concluir automaticamente a configuração do meu dispositivo após uma atualização(Use my sign in info to automatically finish setting up my device after an update) de entrada. Esse recurso é usado para o primeiro logon. Portanto, os provedores de credenciais personalizados não entram em vigor.
Para contornar esse problema, você precisará desabilitar o logon automático do sistema do último usuário definindo a chave do Registro DisableAutomaticRestartSignOn .
Aqui está como fazê-lo. Antes de prosseguir com o ajuste do registro, faça backup do registro(backup the registry) ou crie um ponto de restauração do sistema caso a operação do registro dê errado.
Inicie o Editor do Registro .
Navegue até a seguinte chave de registro:
HKEY_LOCAL_MACHINE\Software\Microsoft\Windows\CurrentVersion\Policies\System
No painel direito, clique duas vezes na entrada DisableAutomaticRestartSignOn para editar suas propriedades.
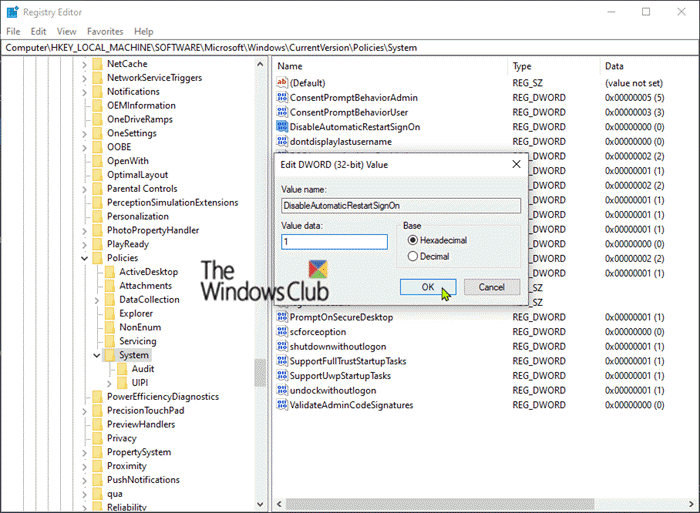
Em seguida, defina os dados do valor(Value data) para 1 .
Clique em OK(OK) .
Reinicie(Restart) o PC para que as alterações tenham efeito.
And that’s it!
Related posts
PIN Sign-in desativado quando System é unido ao domínio
Como remover o Ease de Access button do Logon screen
VSUsbLogon permite seguramente fazer login para Windows usando USB Drive
Ativar ou Desativar Fast Logon Optimization em Windows 10
Defina um Default User Logon Picture para todos os usuários em Windows 10
Fix Microsoft Edge Installation & Update error codes
Como auto lock computer após a inatividade em Windows 10
Computer preso em Preparando-se para Windows screen configure
Microsoft Store error 0x80072F05 - O servidor tropeçou
Microsoft Store app é removido quando você faz logon pela primeira vez
Fix ERR_CERT_COMMON_NAME_INVALID error
HTTPS sites não abrindo em qualquer navegador em Windows computer
Paste Special option está faltando ou não está funcionando em Office
Windows 10 Brightness Control não trabalhar ou muda automaticamente
Customize Ctrl+Alt+Del Screen usando Group Policy or Registry em Windows
VPN baseados em CMAK não funcionam após atualização Windows 10
Como corrigir DAQExp.dll está faltando erro no Windows 10
Políticas de segurança são definidas para mostrar informações sobre o último login interativo
USB drive não aparecendo neste PC, mas visível em Disk Management
Modern Setup Host High CPU or Memory usage no Windows 10
