Como desativar ou ativar as configurações do modo de energia do dispositivo de respeito
Respeitar as configurações do modo de energia do dispositivo(Respect Device Power Mode Settings) ajuda você a obter um melhor desempenho ao diminuir o consumo da CPU para o (CPU)Search Indexer quando o computador entra no modo de economia de energia ou no modo de jogo. Embora esteja desabilitado por padrão, você pode habilitar Respeitar as configurações do modo de energia do dispositivo(Respect Device Power Mode Settings) no Windows 11 ou no Windows 10 usando as configurações do Windows(Windows Settings) ou o Editor do Registro(Registry Editor) .
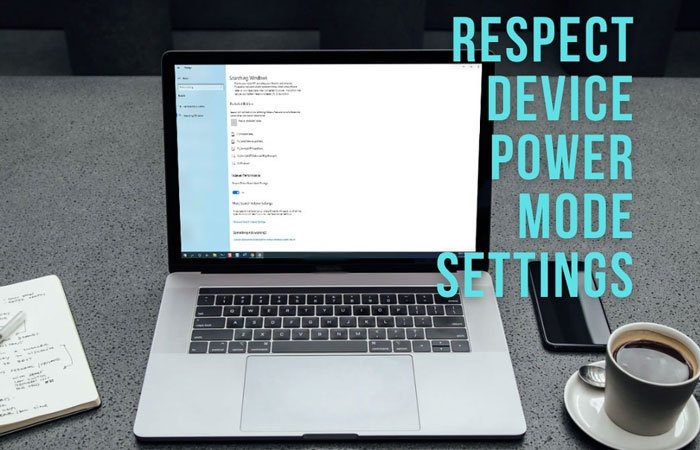
O Windows cria um Índice de Pesquisa(Search Index) contendo todos os arquivos e pastas, permitindo que os usuários pesquisem um item específico rapidamente. Como ele é executado em segundo plano para buscar novos arquivos, você deve alocar alguns recursos da CPU para esse processo. No entanto, pode criar problemas quando você descobrir que o Search Indexer está consumindo alto uso da CPU . Alternativamente, quando você está jogando, você deve fornecer o máximo de recursos de CPU para que o jogo funcione sem problemas, sem queda de quadros ou atraso. Se estiver usando um laptop e ele estiver com pouca bateria, você poderá desabilitar automaticamente o processo em segundo plano do Search Indexer habilitando esse recurso em seu sistema.
Habilite as configurações(Settings) de energia de respeito(Respect) ao indexar no Windows 11

Para habilitar Respeitar configurações de energia ao indexar no Windows 11 , siga estas etapas:
- Pressione Win+I para abrir as Configurações do Windows.
- Alterne para a guia Privacidade e segurança .(Privacy & security )
- Clique na seção Pesquisando no Windows (Searching Windows ) no lado direito.
- Alterne as configurações de energia Respeitar ao indexar(Respect power settings when indexing) para ativá-lo.
Habilite as configurações do modo de energia do dispositivo(Respect Device Power Mode Settings) no Windows 10
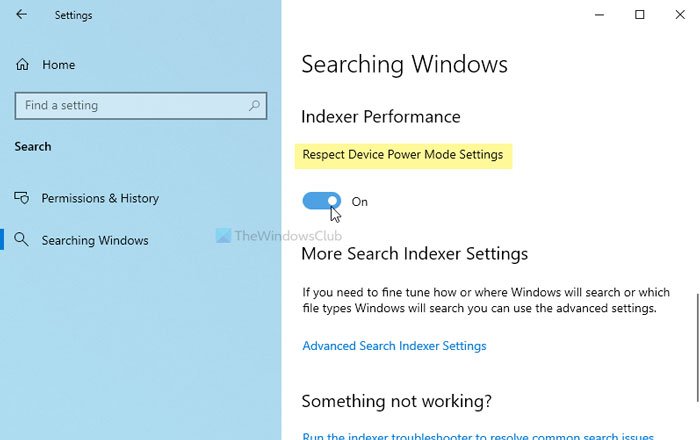
Para habilitar Respeitar as configurações do modo de energia do dispositivo(Respect Device Power Mode Settings) usando as configurações do Windows(Windows Settings) , siga estas etapas:
- Pressione Win+I para abrir as Configurações do Windows.
- Vá para Search > Searching Windows .
- Alterne o botão Respeitar as configurações do modo de energia do dispositivo(Respect Device Power Mode Settings) para a posição Ligado.
Primeiro, você precisa abrir as Configurações do Windows(open Windows Settings) no seu PC pressionando o botão Win Win+I Em seguida, navegue até Search > Searching Windows .
Aqui você pode encontrar uma configuração chamada Respeitar as configurações do modo de energia do dispositivo(Respect Device Power Mode Settings) . Você tem que alternar o respectivo botão para ligá-lo.
No entanto, se já estiver ativado e você quiser desativá-lo, poderá alternar o mesmo botão.
Ative as configurações do modo de energia do dispositivo de respeito(Respect Device Power Mode Settings) usando o registro(Registry)
Para ativar ou desativar Respeitar as configurações do modo de energia do dispositivo(Device Power Mode Settings) usando o Registro(Registry) no Windows 11 ou no Windows 10 , siga estas etapas:
- Pressione Win+R > digite regedit > pressione o botão Enter .
- Clique na opção Sim(Yes) .
- Navegue até SystemIndex em HKEY_LOCAL_MACHINE .
- Clique com o botão direito do mouse > New > DWORD (32-bit) Value .
- Nomeie-o como RespectPowerModes .
- Clique duas vezes nele para definir os dados do valor(Value) como 1 para ativá-lo.(1 to turn it On.)
- Clique no botão OK .
Vamos conferir a versão detalhada dessas etapas. É recomendável criar um ponto de restauração do sistema antes de seguir para as etapas.
Para começar, pressione Win+R , digite regedit, pressione o botão Enter e clique na opção Sim (Yes ) para abrir o Editor do Registro(Registry Editor) no seu computador.
Em seguida, navegue até o seguinte caminho:
HKEY_LOCAL_MACHINE\SOFTWARE\Microsoft\Windows Search\Gather\Windows\SystemIndex
Clique com o botão direito do mouse em SystemIndex > New > DWORD (32-bit) Value e nomeie-o como RespectPowerModes .
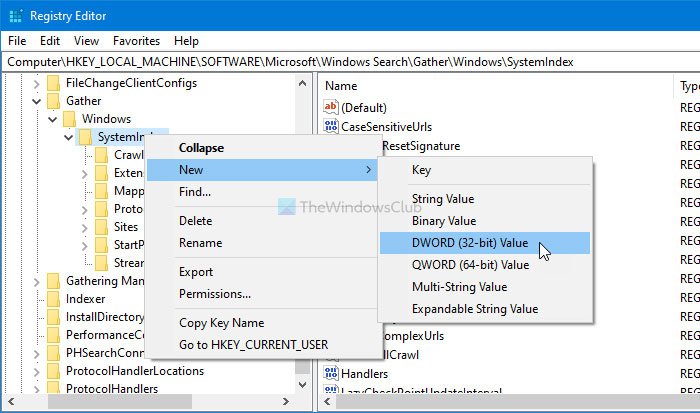
No entanto, se você não puder criar o valor REG_DWORD e encontrar um problema relacionado à permissão, siga este guia para obter a propriedade total da chave do Registro(get full ownership of the Registry key) .
Em seguida, clique duas vezes nesse valor REG_DWORD para definir os dados do valor(Value) como 1 .
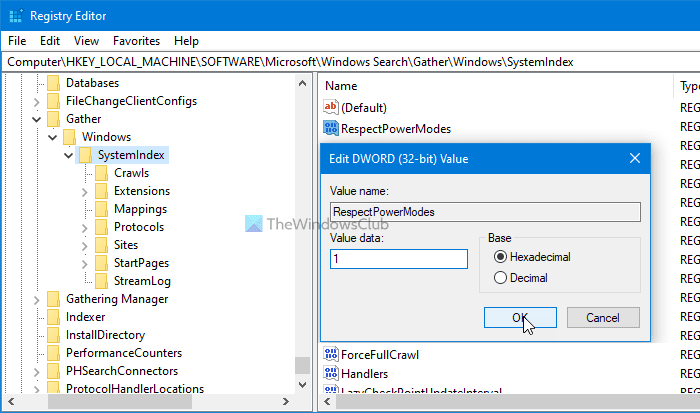
Clique no botão OK para salvar a alteração.
É assim que você pode habilitar ou desabilitar as configurações do modo de energia do dispositivo(Respect Device Power Mode Settings) no Windows 11/10 .
O que é Respeitar as configurações do modo de energia do dispositivo(Device Power Mode Settings) no Windows 11/10 ?
Respeitar as configurações do modo de energia do dispositivo(Respect Device Power Mode Settings) no Windows 10 ou Respeitar(Respect) as configurações de energia ao indexar no Windows 11 ajuda você a obter um melhor desempenho do seu computador, diminuindo o número de threads usados para indexação. Independentemente de você ter poucos ou muitos arquivos, você pode habilitar essa configuração para obter um melhor consumo de CPU .
Como habilito o modo de energia nas configurações?
Para ativar ou ativar o modo de energia nas configurações, você precisa abrir as Configurações do Windows(Windows Settings) e ir para Privacidade(Privacy) e segurança > Pesquisando no Windows(Searching Windows) . Aqui você pode encontrar uma configuração chamada Respeitar as configurações de energia ao indexar(Respect power settings when indexing) . Você precisa alternar o botão correspondente para ativá-lo.
Related posts
Windows 10 não Sleep | Sleep Mode não está funcionando em Windows 10
Power Management tab está faltando em Device Manager em Windows 10
Como ativar o modo de baixo consumo de energia em um Mac
Como usar o modo de navegação anônima do Google Maps em um dispositivo Android
Impedir que um mouse ou dispositivo USB desperte o Windows do modo de suspensão
Power Plan continua mudando em Windows 10
Online Power Supply Calculator para calcular o Power Supply Wattage
Como Backup or Restore default Power Planos em Windows 10
Como verificar, menor ou Increase CPU usage em Windows 10
Como alterar Laptop Lid Open Action em Windows 10
Como excluir um Power Plan em WIndows 10
Como verificar Power Output de um USB Port em Windows 10
Como habilitar ou desativar Battery Saver em Windows 10
Opções de energia ausentes de Start Menu em Windows 11/10
Make Windows PC sleep Quando você se afasta com Sonar Power Manager
Desativar Ask para Password em Screen wakeup usando PowerCFG
Windows 10 Brightness Control não trabalhar ou muda automaticamente
Como usar o Microsoft Power Automate Desktop para criar um UI workflow
Activate Hardware Acceleration em VLC Media Player para economizar bateria
Como desligar o Hybrid Sleep quando o PC estiver na bateria ou conectado
