Como redefinir as permissões de arquivo e pasta para o padrão no Windows 11/10
Se você teve que alterar as permissões de arquivos e pastas no Windows 11/10 por algum motivo e se deseja redefinir as permissões para o padrão, esta postagem o ajudará. Um dos usuários relatou que teve que definir a propriedade e as permissões para todos e o controle total para uma tarefa específica, e agora que está feito, é difícil voltar à permissão padrão. Como a opção não está embutida no sistema, teremos que usar os comandos secedit e para reconfigurar.icacls
Como redefinir as permissões de arquivo(File) e pasta(Folder) para o padrão
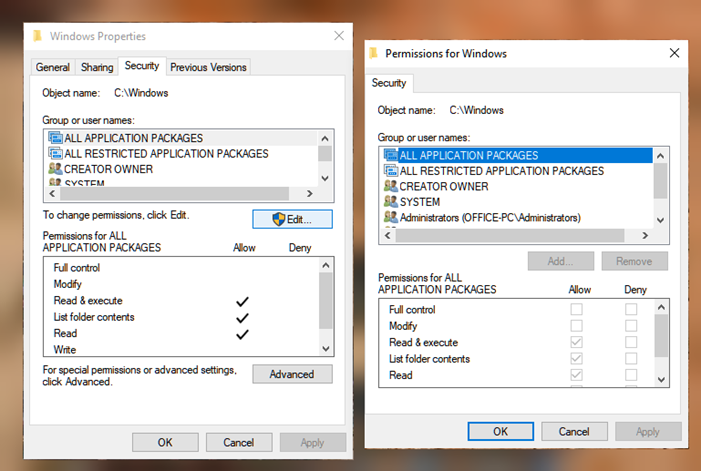
A segurança é essencial, e não é apenas que outros usuários possam acessar os arquivos, mas os programas que você instala no computador também obtêm o mesmo acesso. A boa notícia é que corrigir as permissões para o padrão é fácil, e tudo o que você precisa é executar um programa de linha de comando para corrigi-lo. Antes de prosseguir, crie um ponto de restauração do sistema(system restore point) , para que, caso algo dê errado, você possa restaurar.
- Execute o comando icacls
- Execute o comando Secedit
Você precisará de permissão de administrador para executar os comandos.
1] Execute o comando icacls
Outro método para resolver isso usando o comando icacls. No entanto, você precisará primeiro se apropriar da pasta(take ownership of the folder) e, em seguida, executar o comando. O Windows usa a Lista de controle de acesso(Access Control List) para configurar permissões para todos os arquivos e pastas. Icacls é um utilitário de linha de comando(command-line utility) que pode exibir e modificar as permissões em arquivos especificados e aplicá-los.
Ele vem com uma opção de redefinição que substitui as ACLs por (ACLs)ACLs herdadas padrão para todos os arquivos correspondentes. Usaremos as seguintes opções para redefinir
- t—Opera em todos os arquivos especificados no diretório atual e seus subdiretórios.
- q—Suprime mensagens de sucesso.
- c—Continua a operação apesar de quaisquer erros de arquivo. As mensagens de erro(Error) ainda serão exibidas.
Em seguida, execute o seguinte em um prompt de comando elevado —
icacls * /t /q /c /reset
Uma vez feito isso, você deve salvar a permissão em um arquivo que você pode usar novamente mais tarde ou aplicar a outros computadores.
2] Execute o comando Secedit
Ele permite configurar e analisar a segurança do sistema comparando a configuração atual com um modelo.
Configura e analisa a segurança do sistema comparando sua configuração de segurança atual com os modelos de segurança especificados.
Digite CMD(Type CMD) no prompt Executar(Run) ( Win +R ) e pressione Shift + Enter para abri-lo com permissão de administrador
Execute o seguinte comando-
secedit /configure /cfg %windir%\inf\defltbase.inf /db defltbase.sdb /verbose
Você pode receber algum aviso, mas pode ignorá-lo com segurança.
Alterar a permissão no Windows é complicado porque não há como voltar para a permissão padrão depois de alterá-la. Deveria estar lá desde o início e permitir que os usuários (users)do Windows(Windows) o corrigissem sozinhos.
Espero que esses comandos tenham sido úteis e tenham ajudado você a redefinir as permissões de arquivos e pastas para o padrão no Windows .
Related posts
Como alterar Ownership de um File or Folder em Windows 11/10
Como mudar File and Folder permissions em Windows 11/10
Como pin File or Folder para Start Menu em Windows 11/10
Universal File Viewer software Best livre para Windows 10
Como renomear Files or Folders em Windows 10
Como desligar OneDrive Shared Files Notifications no Windows 10
Como excluir Thumbs.db Files em Network folder em Windows 10
Como excluir Files and Folders em Windows 10
O que é um PPS file? Como converter PPS para PDF em Windows 11/10?
Como ver VCF file em Windows 10 PC
O que é um EPS file? Como ver e editar EPS file em Windows 11/10?
Como desfragmentar Hard Drive usando Batch file em Windows 11/10
Como converter DXF para GCode em Windows 10
Como editar ou adicionar Metadata para Photos & Video arquivos em Windows 10
O que é Shapefile? Como ver um Shapefile em Windows 11/10
Como restaurar versões anteriores de Files and Folders em Windows 11/10
Como mudar File and Folder Icons em Windows 10
Best Free File Compression software para Windows 11/10
File Explorer não mostrando arquivos embora eles existam em Windows 11/10
Como abrir um Encrypted File se Access Is Denied em Windows 10
