Como adicionar um contato ao WhatsApp no Android: 4 maneiras
Adicionar um novo contato no WhatsApp não é algo que você faz com frequência, já que todos os contatos salvos em seu smartphone Android ficam automaticamente disponíveis no popular aplicativo de bate-papo. No entanto, há momentos em que você deseja usar o WhatsApp para entrar em contato com alguém cujo contato não está em seu smartphone. Este tutorial ilustra como adicionar um contato no WhatsApp de quatro maneiras diferentes:
NOTA:(NOTE:) Este guia se aplica ao Android 10 e foi criado em um smartphone Nokia 5.3 . Se você não souber sua versão do Android , leia Como verificar a versão do Android em seu smartphone ou tablet(How to check the Android version on your smartphone or tablet) . Os procedimentos são semelhantes em todos os dispositivos com Android, embora você possa encontrar algumas pequenas diferenças, dependendo do fabricante do dispositivo.
1. Como adicionar um contato ao WhatsApp e iniciar um bate-papo no Android
Se você quiser entrar em contato com alguém no WhatsApp e o número dela não estiver no seu smartphone, você pode adicionar o contato no seu Android(add their contact on your Android) ou usar o WhatsApp para adicionar e enviar mensagens. Primeiro(First) , abra o WhatsApp no seu smartphone. Para adicionar alguém e conversar com eles, na guia Bate -papos, toque no botão redondo (Chats)"Novo bate-papo"("New chat") no canto inferior direito.
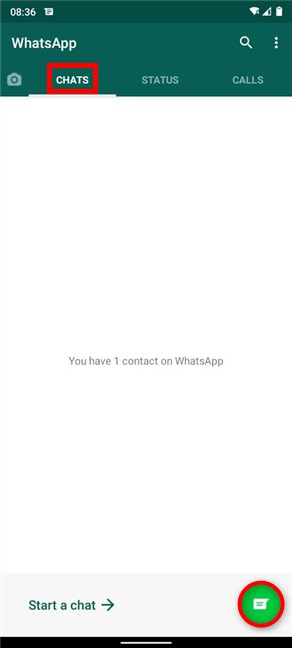
Na tela Selecionar contato(Select contact) , toque em Novo contato(New contact) .

Em seguida, você é levado para a tela Criar contato(Create contact) . Insira(Insert) os detalhes do seu contato e pressione Salvar(Save) no canto superior direito.

Uma breve mensagem na parte inferior da tela informa que o contato foi salvo.
Se o contato adicionado estiver usando o WhatsApp , o nome dele será adicionado à lista. Toque nele para iniciar um bate-papo com essa pessoa.

2. Como adicionar alguém e chamá-lo no WhatsApp para Android
Para adicionar um contato e entrar em contato com essa pessoa por chamada de voz ou vídeo, abra o WhatsApp , acesse a guia Chamadas(Calls) e toque no botão redondo Nova chamada(New call) .
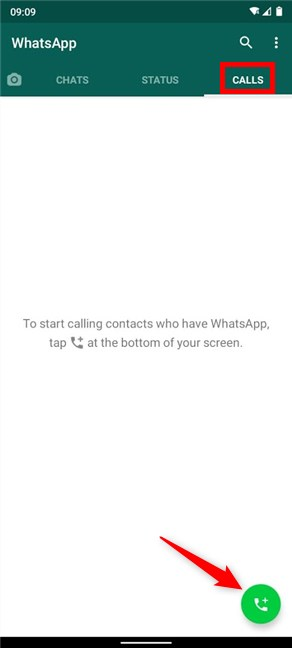
Na próxima tela, toque em Novo contato(New contact) .
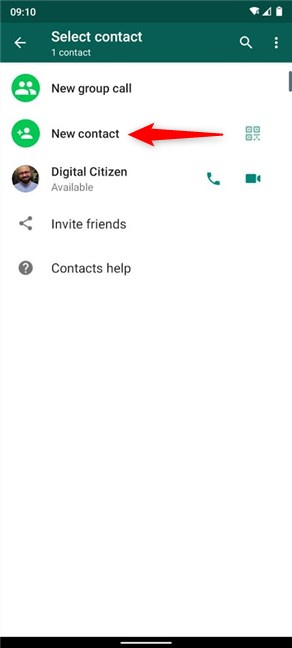
Na tela Criar contato(Create contact) , insira o número de telefone e outras informações básicas sobre a pessoa que você está adicionando e toque em Salvar(Save) no canto superior direito.
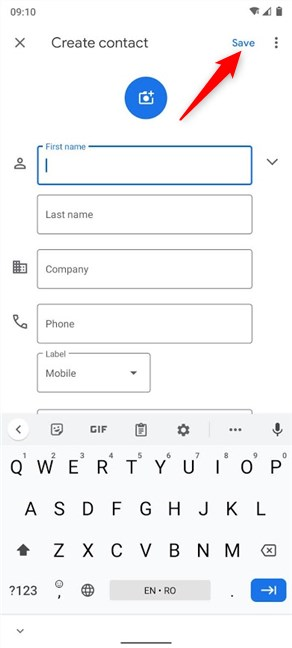
O contato é salvo, como você pode ver na parte inferior. Se o contato que você adicionou estiver usando o WhatsApp , agora você pode chamá-lo por voz ou vídeo pressionando o botão correspondente ao lado do seu novo contato.
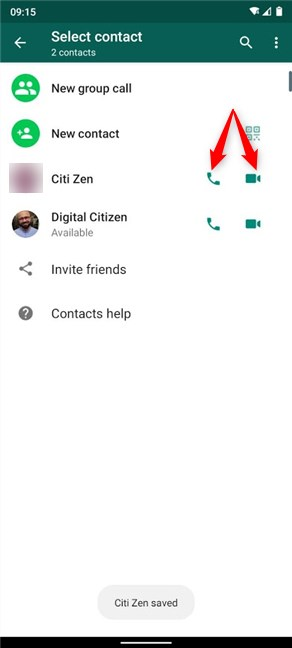
3. Como adicionar um contato ao WhatsApp a partir de seus bate-papos
Se você trocou mensagens com alguém e o número dela não está em seus Contatos(Contacts) , existem algumas maneiras de adicioná-lo. Primeiro(First) , abra o WhatsApp e acesse os Bate(Chats) -papos . Em seguida, toque e segure o bate-papo com o número que você deseja adicionar.

Isso seleciona o bate-papo, revelando mais opções na parte superior da tela. Toque no botão Mais(More) , cujo ícone se parece com três pontos verticais.

No menu que aparece, toque em "Adicionar aos contatos ("Add to contacts)" .

Em seguida, você obtém uma tela pop-up com duas opções.
Escolha "Criar novo contato ("Create new contact)" .
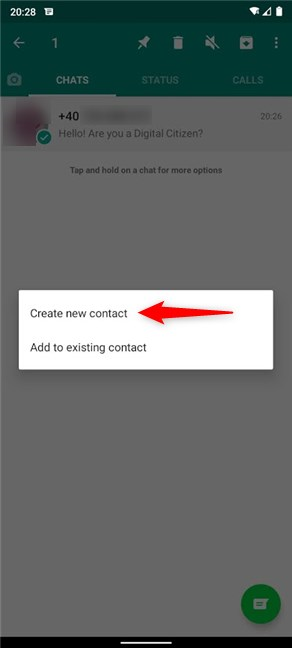
Insira(Insert) informações adicionais para o novo contato e pressione Salvar(Save) .

Como alternativa, você também pode tocar em um bate-papo do WhatsApp com um número desconhecido para acessá-lo e adicioná-lo aos seus contatos(Contacts) a partir daí. O WhatsApp(WhatsApp) oferece a opção de "Adicionar aos contatos"("Add to contacts") na janela de bate-papo. Toque nele para começar a adicionar o número.

Você também pode tocar no botão Mais(More) , que se parece com três pontos verticais, no canto superior direito, e depois tocar em "Adicionar aos contatos ("Add to contacts)" .

Não importa qual opção "Adicionar aos contatos"("Add to contacts") você usou, toque em "Criar novo contato"("Create new contact") no pop-up exibido.

Na tela "Adicionar aos contatos"("Add to contacts") , insira os detalhes que deseja adicionar e pressione Salvar(Save) .

O contato é salvo, conforme refletido pela breve notificação na parte inferior e pelo novo nome atribuído a ele.

4. Como adicionar um contato de suas chamadas do WhatsApp(WhatsApp Calls)
Você também pode usar seu histórico de chamadas do WhatsApp para adicionar um contato. Primeiro(First) , abra o aplicativo no seu Android e acesse a aba Chamadas . (Calls)Em seguida, toque no número desconhecido que você deseja adicionar aos contatos.
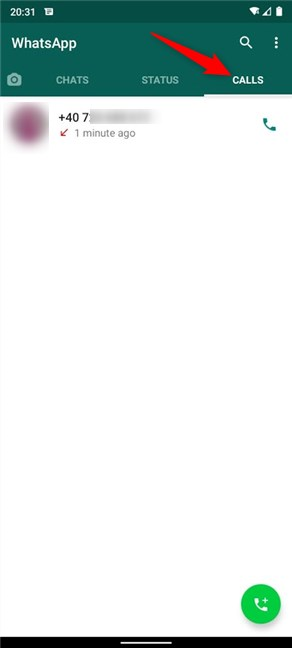
Isso abre uma entrada detalhada, chamada Call info . Toque no menu Mais(More) no canto superior direito.

No menu suspenso, toque na opção "Adicionar aos contatos"("Add to contacts") .

Um pop-up pergunta o que você deseja fazer. Toque em Novo(New) para criar um contato.

Na próxima tela, insira todos os detalhes do seu contato e pressione Salvar(Save) .

O contato é salvo, como você pode ver na parte superior e inferior da tela.

Você(Did) adicionou seu contato no WhatsApp com sucesso ?
Usamos o WhatsApp todos os dias em nossos smartphones e até temos um canal Cidadão Digital(Digital Citizen) para compartilhar notícias entre nós. No entanto, acho mais fácil ficar conectado no WhatsApp do PC(stay connected on WhatsApp from the PC) . Infelizmente, como os contatos do WhatsApp estão tão intimamente ligados aos do seu Android , você não pode adicionar alguém do Whatsapp Desktop ou WhatsApp Web . E você? Como você usa o WhatsApp ? Você(Did) conseguiu adicionar o novo contato? Deixe-nos saber nos comentários.
Related posts
Como bloquear um número no Android
Como alterar ou remover a SIM PIN code em Android
Como alternar Google Contas no Android: Tudo que você precisa saber
Microsoft Authenticator em Android: Sign em um MS account
Como desbloquear um número em Android: Tudo que você precisa saber
3 maneiras de criar um Microsoft account do seu navegador
Como alterar ou remover o PIN do SIM no seu iPhone ou iPad
Como usar a Cortana com uma conta de usuário local no Windows 10
Como ler as senhas armazenadas pelo Windows e que são fáceis de decifrar
Como alterar o Administrator em Windows 11: 5 maneiras
6 maneiras de sair do Windows 11
Como faço para visualizar todos os usuários em uma Windows computer? (5 maneiras)
Como ativar ou desativar a verificação em duas etapas para sua conta do Google
Revise ESET Parental Control: Protegendo seus filhos no Android!
Como usar o People app em Windows 10
Como mudar para uma conta local Windows 10 de um Microsoft one
Você deve usar uma conta local ou da Microsoft no Windows 10?
2 maneiras de remover o People icon da barra de tarefas em Windows 10
Como mudar o Microsoft password: 2 maneiras diferentes
Como remover uma conta de Windows (7 maneiras)
