Como bloquear células na fórmula do Excel para protegê-las
E se você quiser bloquear algumas células em sua planilha, mas não a planilha inteira? No Microsoft Excel , você pode bloquear uma célula ou células específicas de pessoas que tentam editar informações essenciais nela ou nelas.
Como faço para tornar uma célula não editável no Excel ?
Para tornar sua célula não editável no Excel , você deve bloquear a célula e usar uma senha para proteger as informações que deseja que não sejam editáveis. Bloquear seu celular também pode impedir que seus dados sejam excluídos.
Como bloquear células no Excel
Para bloquear células no Microsoft Excel , siga os métodos abaixo.
- Inicie o Microsoft Excel
- Selecione as células que deseja bloquear
- Na guia Início , no grupo (Home)Alinhamento(Alignment) , clique na pequena seta inferior direita
- Uma caixa de diálogo Formatar(Format) células está aberta; clique na guia Proteção(Protection)
- Verifique se a caixa de seleção de bloqueio está marcada
- Em seguida, clique em OK
- Selecione as células que você permitirá que os usuários editem
- No grupo Alinhamento(Alignment) , clique na pequena seta inferior direita novamente
- Na caixa de diálogo Formatar(Format) células, desmarque a caixa de seleção de bloqueio
- Clique OK.
- Clique na guia Revisão.
- No grupo Proteger(Protect) , selecione Proteger Planilha(Protect Sheet) e reaplique a proteção
Inicie o Microsoft Excel(Microsoft Excel) .
Selecione as células que deseja bloquear.
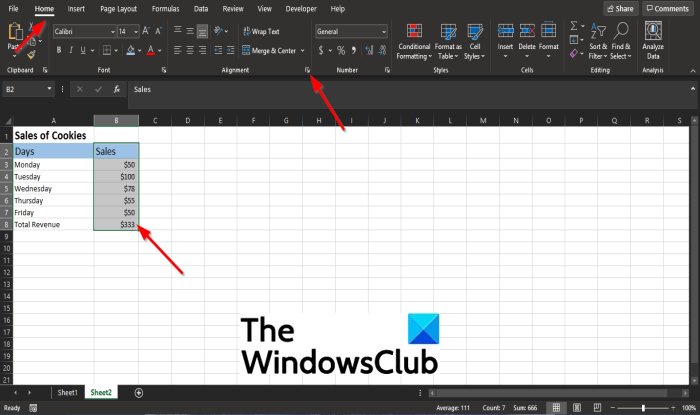
Na guia Início , no grupo (Home)Alinhamento(Alignment) , clique na pequena seta inferior direita ou clique com o botão direito do mouse na célula selecionada e clique em Formatar células(Format Cells) .
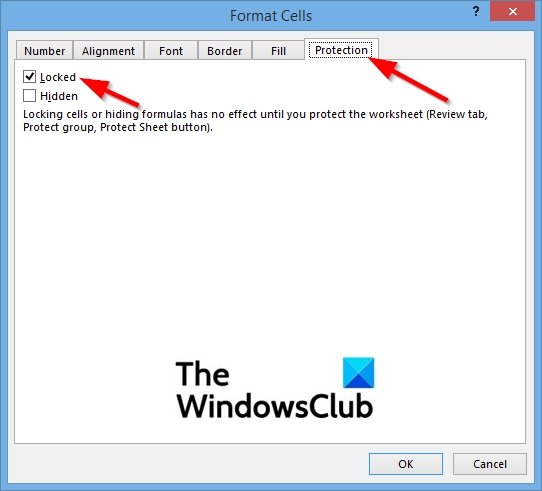
Uma caixa de diálogo Formatar células(Format Cells) é aberta.
Na caixa de diálogo, clique na guia Proteção .(Protection)
Na página da guia Proteção(Protection ) , verifique se a caixa de seleção de bloqueio está marcada.
Em seguida, clique em OK .

Agora, selecione as células que você permitirá que os usuários editem.
No grupo Alinhamento(Alignment) , clique novamente na pequena seta inferior direita.

Na caixa de diálogo Formatar células(Format Cells) , desmarque a caixa de seleção de bloqueio.
Em seguida, clique em OK .

Clique na guia Revisão(Review) na barra de menus.
No grupo Proteger(Protect) , selecione Proteger Planilha(Protect Sheet) e reaplique a proteção.
Você notará que pode editar algumas partes da planilha, mas não todas.
Se você tiver dúvidas sobre o tutorial, deixe-nos saber nos comentários.
Related posts
Como usar Percentile.Exc function em Excel
Como usar NETWORKDAYS function em Excel
Como contar o número de Yes or No entries em Excel
Excel, Word or PowerPoint não pôde começar a última vez
Como usar Automatic Data Type feature em Excel
Como adicionar ou soma Time em Microsoft Excel
Como contar valores duplicados em uma coluna em Excel
Como usar o HLOOKUP function em Microsoft Excel
Como usar o DEC2Bin em Excel para converter um número decimal para binário
Como criar um Radar Chart em Windows 11/10
Como criar um Tournament Bracket em Windows 11/10
Como reparar um Excel Workbook corrompido
Como inserir um Dynamic Chart em Excel spreadsheet
Como usar Find and FindB functions em Excel
Como começar Word, Excel, PowerPoint, Outlook em Safe Mode
Como usar o Rept Function em Excel
Run-time error 1004, não pode executar o Macro em Excel
Como usar o ISODD function em Excel
Como usar Duration Financial Function em Excel
Como usar EDATE and EOMONTH Functions em Excel
