Corrigir o código de erro HP 0xc4eb8000 no Windows 10
Nesta postagem, ajudaremos você a corrigir o código de erro HP 0xc4eb8000(HP error code 0xc4eb8000) no Windows 10 . O erro pode ocorrer devido ao firmware da impressora desatualizado ou por outros motivos. Para se livrar desse problema, abordamos algumas opções simples que podem ajudá-lo a corrigir esse erro para que você possa imprimir novamente.
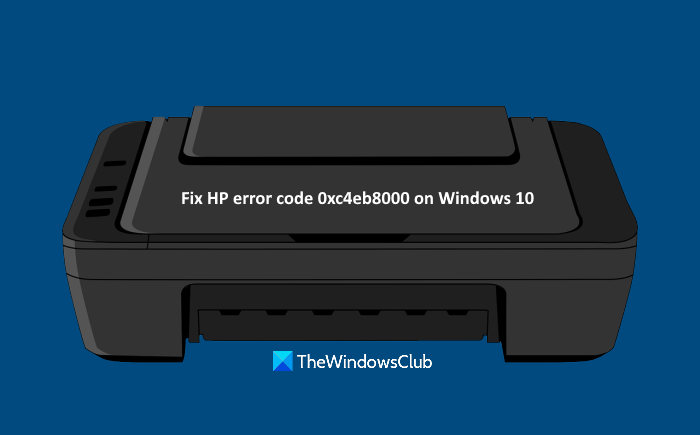
Corrigir o código de erro HP 0xc4eb8000
Antes de começar, tente executar a solução de problemas da impressora(run the Printer troubleshooter) . Talvez ajude; Senão(Else) , aqui está uma lista de possíveis soluções para resolver este código de erro HP 0xc4eb8000 no Windows 10:
- Atualizar firmware da impressora
- Redefinir a impressora
- Entre em contato com o Suporte HP.
Vamos verificar essas soluções.
1] Atualizar o firmware da impressora
É possível que o firmware da impressora(Printer Firmware) que você está usando esteja desatualizado e esse pode ser o motivo pelo qual você está recebendo esse erro repetidamente. Nesse caso, basta baixar o firmware mais recente disponível no site oficial da HP e instalá-lo. O firmware atualizado pode ajudar a melhorar o funcionamento da impressora e corrigir pequenos problemas. Aqui estão os passos:
- Abra a página support.hp.com para impressoras
- Digite o nome e o número de série da sua impressora HP
- Pressione o botão Enviar(Submit)
- Role a página para baixo
- Clique na opção Firmware
- Clique na opção Baixar(Download)
- Instale o firmware da impressora.
Agora tente imprimir. Deve corrigir o erro.
Relacionado(Related) : Corrigir o código de erro da impressora HP 0xc4eb92c3.(Fix HP Printer error code 0xc4eb92c3.)
2] Reinicie a impressora
Às vezes, redefinir a impressora pode ajudar a corrigir diferentes tipos de problemas. Isso pode funcionar para esse erro também. Estes são os passos:
- Ligue sua impressora. Deixe a impressora permanecer silenciosa e ociosa
- Desconecte o cabo USB de sua impressora da parte traseira. Se a impressora estiver em uma conexão sem fio ou em outra rede, não desconecte o cabo USB
- Remova o cartucho da sua impressora
- Desconecte(Disconnect) o cabo de alimentação da impressora da parte traseira e da tomada
- Aguarde 60 segundos ou mais
- Conecte o código de energia novamente na parte traseira da impressora e na tomada
- Ligue a impressora
- Insira o cartucho novamente
- Feche a porta de acesso do cartucho
- Reconecte o cabo USB (se desconectado) à parte traseira da impressora.
Agora tente tirar uma impressão. Seu problema deve ter desaparecido agora.
Relacionado: (Related:) Falha(HP Printer validation failed) na validação da impressora HP no Windows 10.
3] Entre em contato com o Suporte HP
Se as opções acima não funcionarem, você deve entrar em contato com o suporte HP em www8.hp.com .
Lá, selecione sua região, clique na opção Contact Support e selecione Printer como seu tipo de produto. Depois disso, forneça o número de série e você deverá obter assistência sobre o problema.
Espero que isso possa ajudar.
Related posts
Fix Service Error 79, Turn Off então em HP Printer
Fix HP Printer validation erro com falha no Windows 10
Fix HP Printer Failure Erro - Problemas com o printer or ink system
Fix HP Printer Error Code 0xc4eb827f no Windows 10
Fix HP Printer error code 0xc4eb92c3 no Windows 10
Corrigir o laptop HP que não está se conectando ao Wi-Fi
Fix Error Code 0x8007007E no Windows 11/10 - Update, Outlook or Printer
Fix Run DLL: EED_EC.DLL, o módulo especificado não pôde ser encontrado erro
Fix HP Touchpad não funciona no Windows 10
Qual é o SYSTEM.SAV folder em Windows 10?
Fix Printer Offline Status em Windows 10
Fix Printer Driver não está disponível no Windows 10
7 maneiras de corrigir ”O Windows não pode se conectar à impressora”
Fix MSI.netdevicemanager40 Fatal Error para dispositivos HP
HP Accelerometer não funciona nesta versão do Windows
Fix Incapaz de definir Default Printer Error 0x00000709
Fix Canon Printer Error 853 no Windows 11/10
7 maneiras de corrigir o erro "Driver não disponível" de impressoras HP no Windows PC
Laptops Lenovo vs HP – Descubra o que é melhor em 2022
Fix Printer Spooler Errors em Windows 10
