Como usar a função Modo no Excel
A função Modo(Mode) no Excel retorna o valor repetitivo com mais frequência em uma matriz ou intervalo de dados. A fórmula para a função Modo(Mode) é Mode( number1, [number2,..]).
No Excel , os Modos(Modes) podem ser matrizes, números, nomes ou sugestões que contêm números. A função Mode ignora valores como texto, valores lógicos ou células vazias em uma matriz ou argumento de referência. Valores de erro e texto que não podem ser traduzidos em números causam erros e, se o conjunto de dados não contiver dados duplicados, o Modo(Mode) retornará ao valor de erro #N/A.
No Microsoft Excel , a função Mode é classificada como uma função de compatibilidade e recomenda o uso de MODE.MULT e MODE.SNGL .
A sintaxe para a função Modo
- Number1 : O argumento numérico para o qual você deseja calcular o Modo(Mode) . É necessário.
- Number2 : O argumento do segundo(Second) número para o qual você deseja calcular o modo(Mode) . É opcional.
Como usar a função Modo(Mode) no Excel
Abra o Microsoft Excel(Microsoft Excel) .
Crie(Create) uma tabela do Excel(Excel) com alguns números repetitivos.

Digite na célula onde deseja colocar o resultado, =MODE(A2:E2) .
A2:E2 é onde está o intervalo de dados.

Em seguida, pressione a tecla Enter , você verá o resultado.
Existe outro método para usar a função Modo(Mode) .

Clique no botão fx na parte superior da planilha do Excel.
Uma caixa de diálogo Inserir Função será aberta.(Insert Function)
Dentro da caixa de diálogo Inserir Função , na caixa (Insert Function)Função de Pesquisa(Search Function) , digite Modo(Mode) na caixa.
Em seguida, clique em Ir(Go) .
Na seção Selecionar uma Função(Select a Function) , clique em Modo(Mode) na caixa de listagem.
Então. Clique em OK(OK) .
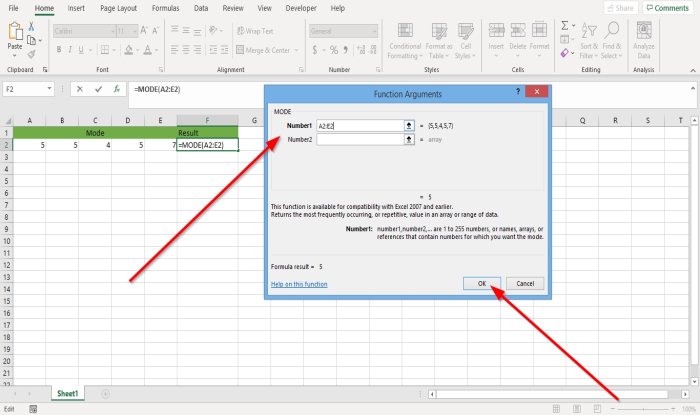
Uma caixa de diálogo Argumentos de Funções(Functions Arguments) aparecerá.
Dentro da caixa de diálogo Functions Arguments , onde você vê (Functions Arguments)Number1 , digitamos na caixa de entrada A2:E2 porque esse é o intervalo de células onde queremos encontrar o Mode .
Número2(Number2 ) é opcional.
Clique em OK e você verá o resultado.
Eu espero que isso ajude; se você tiver dúvidas, por favor, comente abaixo.
Leia a seguir(Read next) : Como usar as funções de substituição e substituição no Excel(How to use Substitute and Replace Functions in Excel) .
Related posts
Como começar Word, Excel, PowerPoint, Outlook em Safe Mode
Como habilitar Dark Mode em Word, Excel and PowerPoint
Como abrir o Word e o Excel no modo de segurança
Como usar Percentile.Exc function em Excel
Como usar NETWORKDAYS function em Excel
Calculate Standard Deviation and Standard Error do Mean em Excel
Como usar o HLOOKUP function em Microsoft Excel
Como usar o DISC function em Excel
Como usar Duration Financial Function em Excel
Como Freeze and Split Panes em Excel planilhas
Como adicionar ou soma Time em Microsoft Excel
Como mudar a cor de Excel worksheet Tab
Microsoft Excel está tentando recuperar suas informações
Como usar o CHOOSE function em Excel
Como criar um Organization Chart em Excel
Como as células de bloqueio em Excel formula para protegê-los
Como contar valores duplicados em uma coluna em Excel
Como usar EDATE and EOMONTH Functions em Excel
Como alterar o padrão File Format para salvar em Word, Excel, PowerPoint
Como criar e usar Form Controls em Excel
