Como usar o Samsung Notes no Windows 11/10
O Samsung Notes(Samsung Notes) é conhecido por dar a seus concorrentes uma corrida pelo dinheiro, sendo o principal aplicativo de anotações que muitos usuários da Samsung (que compreendem uma parcela substancial do mercado total) usam. Sendo um aplicativo integrado, muitos usuários, inclusive eu, não sentem a necessidade de baixar um aplicativo de terceiros. Algumas desvantagens podem ser realmente preocupantes para aqueles que levam muito a sério as anotações. O aplicativo não permite acessibilidade multiplataforma ao trabalho de uma pessoa, portanto, as notas que você remove no seu Samsung não estarão disponíveis para você em nenhum outro telefone. Existe, no entanto, uma versão da Microsoft Store do aplicativo (Microsoft Store)Samsung Notes . Neste artigo, demonstraremos como você pode configurar e usar o Samsung Notes emComputador Windows(Windows) .
Como instalar o Samsung Notes no Windows 11/10
Como já foi mencionado, você pode acessar o Samsung Notes usando o aplicativo oficial do Windows e sincronizando sua conta (Windows)Samsung com ele. Infelizmente, pode não ser tão simples quanto parece. Há uma grande chance de que a Microsoft Store mostre que o aplicativo é incompatível com seu PC, a menos que seja um PC Samsung . Há um truque que você pode seguir para evitar que abaixo estão as etapas que você precisa seguir:
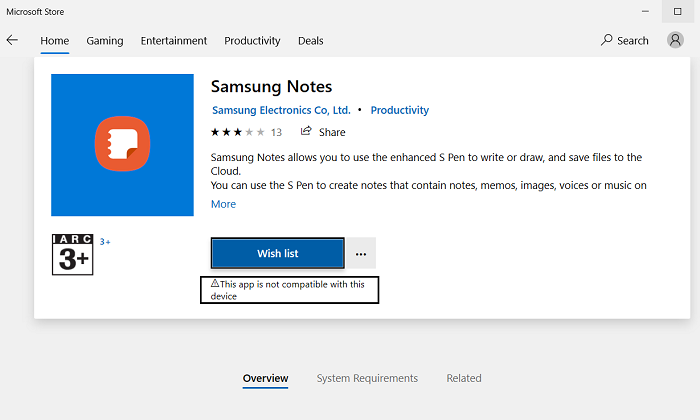
- Abra a Microsoft Store e na barra de pesquisa digite o nome do aplicativo; Notas (Notes)Samsung .
- Certifique(Make) -se de ter sua conta da Microsoft conectada, a mesma que está registrada no seu PC.
- Na página do aplicativo, você verá um botão Obter(Get) .
- Não clique nele, pois isso o direcionará para a loja. Em vez disso, clique no ícone de três pontos abaixo dele e selecione Adicionar(Add) ao carrinho(Cart) .
- Se você não vir um ícone de três pontos, talvez seja necessário usar o navegador do telefone para concluir o processo.
- Abra o mesmo link no seu telefone e clique em Obter(Get) . Em seguida, você será solicitado a fazer login em sua conta da Microsoft .
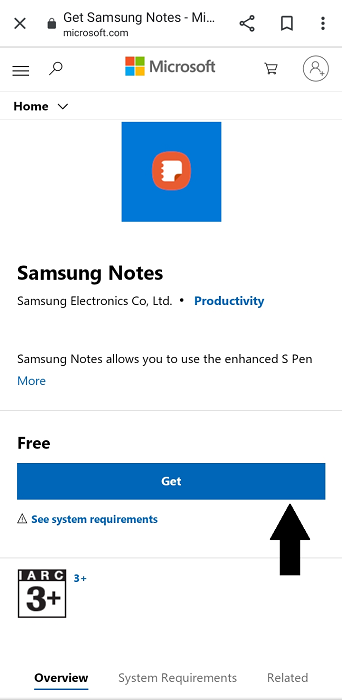
Faça isso e, se você vir uma opção para instalá-lo em seu PC (veja a imagem abaixo), pule para a etapa em que estamos usando a biblioteca da Microsoft Store.
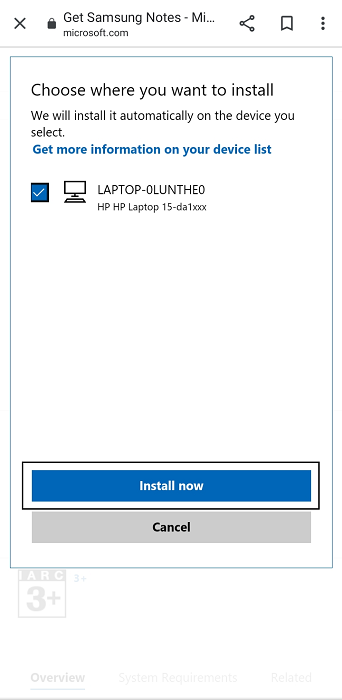
Se você não tiver uma opção de instalação, siga as etapas abaixo. Para aqueles que fazem isso em seu PC, adicione-o ao seu carrinho, prossiga para o checkout e faça seu pedido (o valor de cobrança é $ 0).
Agora, abra o aplicativo da Microsoft Store e procure por Samsung Notes novamente. Você verá uma opção para instalar o aplicativo. Se o botão de instalação estiver acinzentado, como foi para nós, há apenas mais algumas coisas que você precisa fazer.
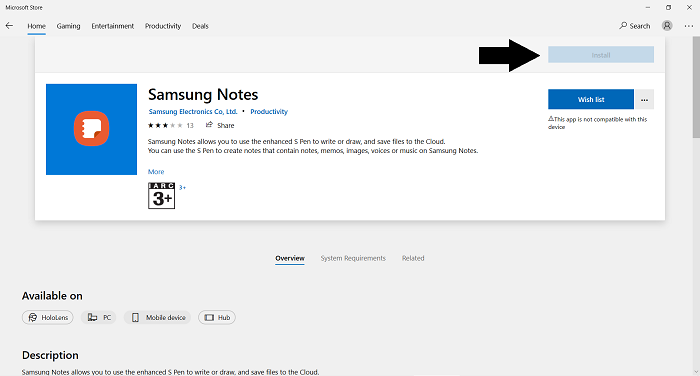
Acesse a página inicial da loja. No ícone de três pontos no canto superior direito, clique em Minha biblioteca(My Library) .
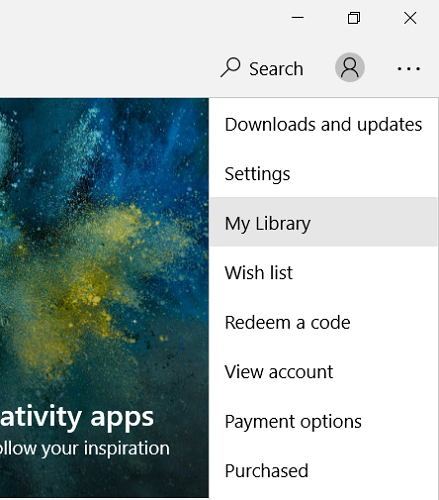
Selecione para classificar a lista com base em aplicativos e, logo acima, você verá o aplicativo Samsung Notes adquirido recentemente . Clique(Click) em Instalar(Install) aqui. É um aplicativo de 250 MB, então, naturalmente, levará algum tempo.
Como configurar o Samsung Notes no Windows 11/10
Agora que você baixou o aplicativo, é hora de configurá-lo no seu PC. Abra o aplicativo Samsung Notes e, no painel de opções à sua esquerda, clique na opção de configurações localizada à direita na parte superior. Selecione Samsung Cloud(Select Samsung Cloud) e inicie sessão com a conta Samsung registada no seu telefone ou onde quer que tenha as notas que pretende sincronizar com o seu PC. Aguarde(Wait) um pouco e, em seguida, você terá acesso às suas notas. Estes podem ser criados, editados ou excluídos do seu próprio PC agora.
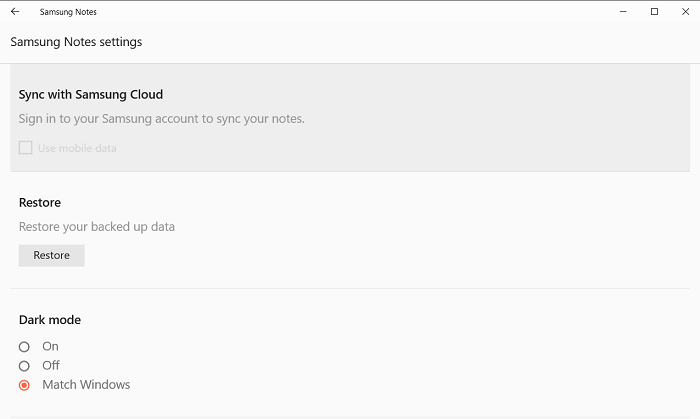
É improvável, mas você pode enfrentar alguns problemas ao tentar sincronizar seu Samsung ID com o aplicativo Notes no seu PC. Talvez a entrada não esteja sendo feita corretamente. Nesse caso, existem alguns métodos de solução de problemas que você pode implementar.
- Reinicie seu PC
- Certifique-se de usar as credenciais corretas da sua conta Samsung .
- Desative e ative a nuvem Samsung
- Desinstale e reinstale o aplicativo
Esperamos que agora você não apenas consiga instalar o aplicativo Samsung Notes em seu PC, que normalmente não está disponível para a maioria, mas também possa usá-lo para adicionar ou excluir notas existentes sincronizando sua conta Samsung(Samsung Account) .
Related posts
Microsoft Edge Browser Tips and Tricks para Windows 10
Como redefinir Windows Security app em Windows 10
Command Prompt Tips básico para Windows 10
Como desativar ou desativar Hardware Acceleration em Windows 11/10
Recycle Bin Tricks and Tips para Windows 11/10
Como remover Programs do Open com o menu em Windows 11/10
O Windows 10 configurações de sincronização não funciona acinzentado
Windows 10 Search Indexer and Indexing Tips & Tricks
não Desktop or Explorer não atualizar automaticamente no Windows 10
Como ligar, configurar, usar, desligar Sticky Keys em Windows 10
Como atribuir um endereço IP estático a um PC com Windows 11/10
Como instalar o Office Web apps como PWA em Windows 10
Como mostrar Details pane em File Explorer em Windows 10
Como verificar o Shutdown and Startup Log em Windows 10
Como corrigir visualizações de miniaturas que não são exibidas no Windows 11/10 Explorer
Como instalar o Graphics Tools em Windows 11/10
Como habilitar ou desativar o AutoPlay em Windows 11/10
Executar programas mais antigos no modo de compatibilidade no Windows 11/10
Como mudar Desktop Icon Spacing em Windows 11/10
10 Útil Computer Mouse Tricks para Windows 11/10
