Como usar o Input Director no Windows 10 para copiar documentos entre PCs
Sempre quis copiar de um documento em um computador e colar em outro documento em outro computador? Bem, você pode fazer exatamente isso; é possível com Input Director . O Input Director(Input Director) pode ser usado para controlar vários computadores Windows usando o mesmo mouse e teclado conectado a um computador. Você pode alternar entre computadores simplesmente usando as teclas de atalho ou movendo o cursor para a borda de uma tela para que apareça em outra. Outro recurso interessante do Input Director é a capacidade de criptografar.
Como usar o Input Director no Windows 10
Depois de instalar e configurar o Input Director no computador mestre e no(s) computador(es) escravo, é hora de executá-lo.
- Usando DIRETOR DE ENTRADA
- Movendo-se do(s) computador(es) mestre(s) para o(s) escravo(s) usando um mouse
- Movendo-se do(s) computador(es) mestre(s) para escravo(s) usando teclas de atalho
- Retornando o cursor ao computador mestre
- Opções de inicialização
- Gerenciando quando os escravos estão disponíveis
- Usando a área de transferência compartilhada
- Bloqueando um sistema usando Win-L
- Ctrl-Alt-Delete para um escravo
- Menu de contexto pop-up
- Abrindo arquivos em outro computador
- Definições
- Configurações globais
- Configurações principais
- Configurações Escravas
- Funções de comutação automática - usando qualquer teclado/mouse para controlar qualquer sistema
- Janela de informações
- Configurando a segurança de criptografia de dados
- Macros de teclado
- Combinações de teclas.
Revisão do Diretor de Entrada
O Input Director(Input Director) permite controlar vários sistemas Windows com o teclado/mouse conectado a um dos computadores.
1] Movendo-se do(s) computador(es) mestre(s) para o(s) escravo(s) usando um mouse
Dependendo de qual lado você configurou seu computador mestre (esquerdo ou direito), você deve mover o mouse para o lado direito ou esquerdo. O mouse deve desaparecer e aparecer no computador escravo. Por exemplo: se o computador mestre está à direita do computador escravo, então para ir para o computador escravo, você deve mover o cursor para a direita da tela mestre e ele deve desaparecer e aparecer no computador escravo. Neste ponto, o que você digitar aparecerá no computador escravo.
Para transições usando o mouse, há uma variedade de opções de transição que podem ser definidas:
- Exigir que o cursor seja tocado duas vezes na lateral da tela para fazer a transição para a próxima tela
- O cursor deve ser pressionado contra a lateral da tela por um momento para causar uma transição
- Uma(s) tecla(s) deve(m) ser pressionada(s) para permitir que o cursor a transição ocorra
2] Movendo-se do(s) computador(es) mestre(s) para escravo(s) usando teclas de atalho
Se você configurou suas teclas de atalho, você pode pressionar sua combinação de teclas de atalho, você verá que o cursor aparece no meio da tela do computador escravo. Você também descobrirá que todas as entradas de mouse e teclado estão agora no computador escravo.
3] Retornando o cursor ao computador mestre
A tecla de atalho padrão é left ctrl + left alt + control-break (control-break é a tecla marcada como pausa/quebra à direita da tecla scroll-lock em um teclado padrão). Você pode alterar essa tecla de atalho no painel Main Input Director .
4] Opções de inicialização
Quando o INPUT DIRECTOR for instalado pela primeira vez, ele iniciará com o Windows , mas não será inicializado como mestre ou escravo. Deve ser configurado para iniciar como mestre ou escravo. Essa configuração deve ser escolhida na guia de preferência global. Para poder controlar um escravo antes de efetuar login nele, você deve ter configurado o Input Director para ser executado na inicialização e estar habilitado como escravo.
5] Gerenciando quando os escravos estão disponíveis
Os computadores escravos(Slave) podem ser ignorados ao fazer a transição entre computadores, isso é feito marcando a opção ignorar nas configurações. Os computadores escravos(Slave) devem ser configurados para pular por padrão na inicialização. Quando os computadores escravos estiverem prontos, eles se comunicarão com o computador mestre para dizer que estão prontos. Os escravos(Slave) transmitirão ao mestre que estão sendo desligados ou reinicializados e o mestre os ignorará até que estejam disponíveis.
6] Usando a área de transferência compartilhada
Usar a área de transferência compartilhada entre sistemas é tão simples quanto usar a área de transferência do Windows normalmente. Copie o conteúdo em um sistema, faça a transição para outro sistema e cole. O Input Director(Input Director) suporta a maioria dos formatos de dados da área de transferência.
Para poder copiar/colar arquivos, os arquivos a serem copiados devem estar acessíveis através de diretórios compartilhados de rede. O Input Director(Input Director) oferece suporte à segurança do Windows O/S e, como tal, o usuário conectado no sistema de destino deve ter permissão para ler os arquivos usando o compartilhamento de rede.
7] Bloqueando um sistema usando Win-L
Usar o Win-L(Win-L) para bloquear seu sistema sempre bloqueará o sistema Master , independentemente de qual sistema você esteja controlando no momento. Este é um recurso de segurança do Windows . (Windows)Para simular Win-L em um sistema escravo, use Ctrl -Win-L (esta tecla de atalho também funcionará no mestre). Você pode alterar essa tecla de atalho na tela de preferências mestre.
8] Ctrl-Alt-Delete para um escravo
Pressionar Ctrl-Alt-Delete sempre será ativado no mestre, independentemente do sistema que você está controlando. Este é um recurso de segurança do Windows . (Windows)Para simular Ctrl-Alt-Delete em um sistema escravo, use Ctrl-Alt-Insert (às vezes Insert é marcado como “Ins” em um teclado). Esta tecla de atalho também funcionará no sistema mestre. Você pode alterar essa tecla de atalho na tela de preferências mestre.
9] Menu de contexto pop-up
Se você clicar com o botão direito do mouse no ícone "ID" na barra de status de notificação, será apresentado um menu de atalho que permite desabilitar/habilitar o Input Director , desligá-lo etc.
No Master System , a opção “Shutdown Slaves and the Master” fornece um atalho para desligar todos os sistemas. (Um escravo deve ter sua opção “Desligar este escravo se direcionado pelo Mestre” configurada). O “ Lock Slaves and Master” funciona de forma semelhante.
Se o Input Director estiver oculto, você pode clicar duas vezes com o botão esquerdo do mouse no ícone “ID” para exibir a janela Input Director .
Abrindo arquivos em outro computador
Se você achar que o UPI tem arquivos em outro computador que você abre com frequência, o Input Director facilita a abertura de um arquivo ou diretório em qualquer outro computador mestre/escravo. Usando o Windows Explorer(Windows Explorer) , se você clicar com o botão direito do mouse em um arquivo ou diretório acessível por meio de um compartilhamento de rede, um item de menu Input Director(Input Director menu) será incluído no menu pop-up.
Configurações do diretor de entrada
1] Preferências Globais(1] Global Preferences)
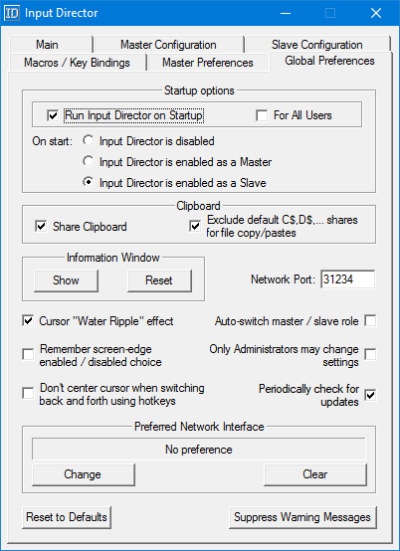
Quando o Input Director for instalado, ele iniciará com o Windows , por padrão, ele iniciará no modo desabilitado em vez do modo mestre/escravo. Para alterar isso, abra a janela Input Director e alterne para a guia Global Preferences .
2] Preferências do Escravo(2] Slave Preferences)
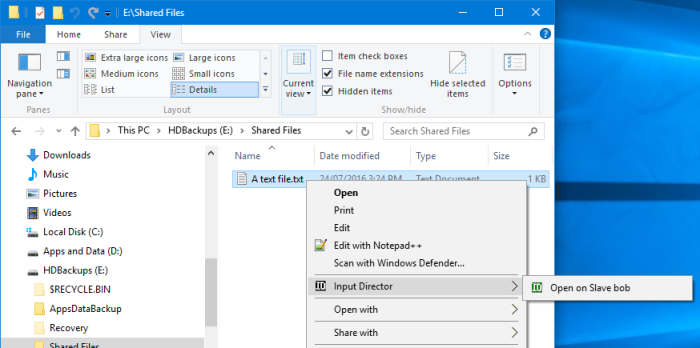
As preferências do escravo(Slave) estão localizadas na parte inferior da guia 'Configuração do escravo '(Slave)
Essas 5 configurações só estão ativas quando o Input Director está no modo escravo:
- Um Master pode solicitar a todos os slaves que desliguem (Isso é iniciado no Master através do botão “ Shutdown Slave Workstations” no painel principal(Main) ou através do menu de contexto do ícone “ID”). Cada escravo pode ser definido como responder a esta solicitação. São fornecidas até 4 alternativas: Não fazer nada(Nothing) , Stand By, Hibernate e Shutdown . Apenas as escolhas que são válidas em um determinado sistema são mostradas.
- Sincronizar o bloqueio deste sistema escravo com o Master – Se o sistema Master tiver o foco de entrada e o comando Windows-L for pressionado, o sistema (Windows-L)Master será bloqueado. Qualquer escravo que tenha esta caixa de seleção marcada será bloqueado ao mesmo tempo.
- Mantenha este sistema acordado enquanto o Input Director estiver ativo – A ativação desta opção garantirá que o sistema escravo não mude para o modo de suspensão quando você estiver controlando outros sistemas usando o Input Director . Se o protetor de tela do Windows estiver ativo nos sistemas escravo e mestre, esta opção ativará o protetor de tela do escravo quando o mestre for ativado.
- Ocultar o cursor ao sair deste escravo – Com esta caixa de seleção selecionada, o cursor ficará oculto ao sair do escravo. Ele pode ser feito para reaparecer fazendo a transição de volta para ele ou movendo o mouse conectado localmente. Além disso, ele reaparecerá após 30 minutos de inatividade no escravo.
- Mantenha(Keep) o cursor visível quando nenhum mouse estiver conectado – Desconectar o mouse de um sistema Windows 10 fará com que o cursor fique permanentemente invisível. A ativação dessa opção garantirá que o cursor esteja visível, independentemente de o mouse estar conectado ao computador.
3] Preferências principais(3] Master Preferences)
No seu sistema Master, inicie o Input Director e mude para a guia “Master Preferences”.
A preferência(Preference) mestre se divide em três categorias:
- Preferência de mouse/teclado
- Opções de transição
- Avançar
1] Mouse/Keyboard Preference:
É aqui que você escolhe as configurações de mouse e teclado para sistemas mestre e escravo.
- Definir equivalente WIN-L
- Definir equivalente Ctrl-Alt-Del
- Usar o teclado do sistema
2] Opções de Transição(2] Transition Options)
É aqui que as preferências de transição são escolhidas.
- Você pode optar por ter uma combinação de teclas pressionada antes que a transição possa ser feita
- Definir teclas de atalho para transições
- Desative as transições de borda da tela etc.
3] Avançado(3] Advanced)
É aqui que você encontra todas as preferências avançadas, como:
- Permitindo que os escravos acordem pela rede
- Verifique a disponibilidade do escravo offline
- Definir macros de teclado Logitech
- Atualizar estátua de disponibilidade de escravos
Troca automática
O Input Director(Input Director) permite a troca automática de funções. Qualquer computador pode ser alternado para mestre ou escravo,
- Um sistema pode ser configurado para master se o teclado ou mouse conectado a ele for usado
- Um sistema pode ser definido como escravo se um mestre autorizado se comunicar com ele
Para habilitar a alternância automática, abra o Input Director , alterne para a guia Preferências globais(Global Preferences) e ative a alternância automática. Faça isso em todos os(all) seus sistemas.
Janela de informações
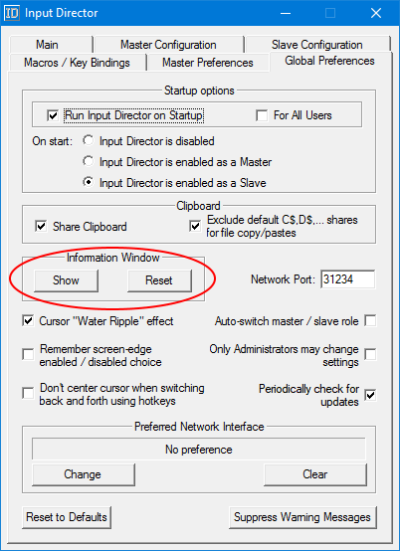
Os sistemas mestre e escravo podem exibir uma Janela de (Window)Informações(Information) , que indica o status do Input Director e qual sistema possui o foco de entrada no momento. Para controlar a janela de informações, mude para a guia “Preferências Globais”. Há um botão “Show” que pode ser selecionado e desmarcado, e um botão “Reset” para redefinir a janela de informações(Information) de volta aos seus padrões.
Pressione(Press) o botão “Mostrar” e a Janela(Information Window) de Informações aparecerá no canto inferior direito da tela:
Se a janela não aparecer, certifique-se de que o Input Director esteja habilitado como Slave ou Master. Por padrão, se o Input Director estiver desabilitado, a janela permanecerá oculta.(If the window doesn’t pop-up, make sure that Input Director is enabled as a Slave or a Master. By default, if Input Director is disabled the window will remain hidden.)
Quando a entrada muda de um sistema para outro, todos os Diretores de Entrada que exibem a janela de informações serão atualizados.
Configurando a criptografia de dados
O Input Director(Input Director) pode ser configurado para que os dados possam ser criptografados entre mestre e escravos. O Input Director(Input Director) usa a cifra Advanced Encryption Standard para criptografar dados.
A ativação da criptografia pode fazer com que o mouse ou o teclado pareçam menos responsivos em hardware mais antigo. Isso ocorre porque todas as informações de entrada enviadas devem ser criptografadas pelo mestre e depois descriptografadas pelo escravo antes de serem usadas. Isso também pode afetar a área de transferência remota, pois esses dados também serão criptografados e descriptografados em tempo real.
A criptografia é configurada em cada escravo. Você pode optar por criptografar dados apenas para um escravo, mas não para outro. Além disso, você pode definir uma senha diferente para cada escravo. A criptografia deve ser habilitada em cada escravo.
Para configurar a criptografia:(To set up encryption:)
Abra o Input Director no seu computador escravo e escolha a configuração do escravo.
Clique(Click) em alterar para abrir a caixa de diálogo definir segurança, escolha Criptografia AES(AES Encryption) e digite a senha de sua escolha.
Quanto maior o comprimento da senha, mais seguro, no entanto, isso afetará a capacidade de resposta do sistema em hardware mais antigo. O Input Director(Input Director) não impõe comprimento de senha, mistura de letras e números ou qualquer método que possa ser usado para tornar a senha mais segura, portanto, cabe ao usuário escolher uma boa senha.
A criptografia está ativa no escravo conforme indicado pelo cadeado fechado e descrição.
Para atualizar a configuração de criptografia no mestre:(To update the encryption configuration on the master:)
- Abra o Input Director no Master e mude para a guia 'Master Configuration'
- Selecione o escravo que agora possui segurança de dados e pressione 'Editar' para abrir a janela 'Configuração do escravo'. Clique(Click) no botão 'Alterar' para definir as configurações de segurança de dados correspondentes para o escravo.
- Defina(Set) a criptografia, o comprimento da chave e a senha para corresponder ao escravo correspondente. Clique(Click) em ok para salvar as alterações.
Macros de teclado
O Input Director(Input Director) permite a gravação e reprodução de macros de teclado para executar determinadas funções, seja no computador mestre ou pela rede para um computador escravo. Uma macro de teclado é uma sequência de toques de teclado que podem ser reproduzidos quando necessário. No Input Director, uma macro de teclado é basicamente teclas de atalho.
Teclado
O Input Director(Input Director) permite vincular permanentemente uma chave a outro sistema. Isso pode ser útil se, por exemplo, você tiver alto-falantes conectados a um escravo. Usando combinações de teclas, você pode vincular as teclas de mídia de aumento e diminuição de volume no teclado do mestre a esse escravo.
As teclas vinculadas(Bound) sempre operarão no sistema ao qual estão vinculadas, independentemente de qual sistema está sendo controlado no momento.
Uma tecla Bound não pode ser usada como parte de nenhuma tecla de atalho do Input Director . (Input Director)Se você vincular uma chave que também é usada como parte de uma tecla de atalho, a tecla de atalho não funcionará mais .
Baixe o Input Director do site oficial(official website) . É gratuito apenas para uso pessoal não comercial.
Leitura relacionada(Related read) : Mouse Without Borders permite compartilhar teclado(keyboard) e mouse em vários computadores Windows .
Related posts
Watch Digital TV e ouvir Radio em Windows 10 com ProgDVB
Ashampoo WinOptimizer é um software livre para otimizar Windows 10
Best Free Barcode Scanner software para Windows 10
Convert EPUB para MOBI - Ferramentas de conversor livre para Windows 10
Create notas simples com PeperNote para Windows 10
F-Secure KEY: Password Manager freeware para Windows 10
Impedir que os aplicativos roubem foco no Windows 10
Copy Error Codes & Messages From Dialog Boxes em Windows 10
Geek Uninstaller - um portátil All-in-One Uninstaller para Windows 10
Best IP Camera apps para Windows 10 PC and Android Phone
Puran Utilidades: Freeware Optimization Suite para Windows 10
Crie uma lista de Files and Folders usando FilelistCreator para Windows 10
Como mover programas instalados para outra unidade em Windows 10
VirtualDesktopManager: Ferramenta para gerenciar Windows 10 Virtual Desktops
Storurl: Cross-browser Bookmark Manager para Windows 10
Como abrir arquivos CUE & BIN em Windows 10 usando PowerISO
Best Desktop Countdown Timer apps para Windows 10
Reduce distrações em Windows 10; Blackout partes de computer screen!
SynWrite Editor: Free Text & Source Code Editor para Windows 10
Notas Indepe é uma nota gratuita e portátil que toma o aplicativo para Windows 10
