Corrigir o erro de instalação de atualização do Windows 10 0x8007042B - 0x2000D
Se, ao tentar atualizar o Windows 10 de uma versão mais antiga para uma versão mais recente, você encontrar o erro 0x8007042B – 0x2000D(error 0x8007042B – 0x2000D) , esta postagem destina-se a ajudá-lo. Neste post, forneceremos as soluções mais adequadas que você pode tentar para resolver esse problema com sucesso.
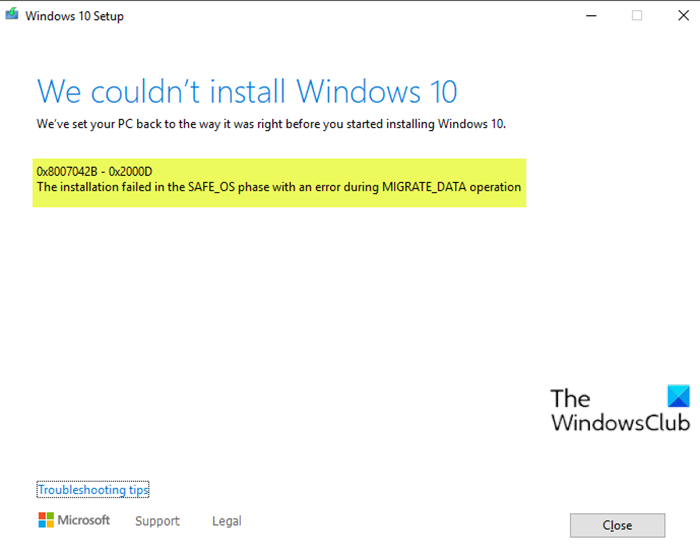
Quando você encontrar esse problema. você receberá a seguinte mensagem de erro completa;
We couldn’t install Windows 10
We’ve set your PC back to the way it was right before you started installing Windows 10.
0x8007042B – Ox2000D
The installation failed in the SAFE_OS phase with an error during MIGRATE_DATA operation
Erro de instalação de atualização(Upgrade Install) do Windows 10 0x8007042B – 0x2000D
Se você se deparar com esse problema, tente nossas soluções recomendadas abaixo em nenhuma ordem específica e veja se isso ajuda a resolver o problema.
- Remova periféricos USB adicionais
- Execute(Perform) a atualização do Windows 10 no estado de inicialização limpa(Clean Boot)
- Desabilitar todos os recursos opcionais do Windows(Windows Optional)
- Modificar o diretório de migração
- Desinstale todos os aplicativos da Windows Store
Vamos dar uma olhada na descrição do processo envolvido em cada uma das soluções listadas.
1] Remova(Remove) periféricos USB adicionais
Em alguns casos, o erro pode aparecer devido à presença de dispositivos periféricos secundários adicionais. Para corrigir esse problema, basta desconectar esses dispositivos e tentar novamente a atualização. Se o erro ainda aparecer, tente a próxima solução.
2] Execute(Perform Windows 10) a atualização do Windows 10 no estado de inicialização limpa(Clean Boot)
A Inicialização(Boot) Limpa é um ambiente no Windows 10 em que apenas os serviços básicos e essenciais são executados e não há problemas sendo acionados por aplicativos de terceiros ou recursos internos adicionais.
Esta solução requer que você execute uma inicialização limpa(perform a Clean Boot) e tente novamente a atualização. Se o problema persistir, tente a próxima solução.
3] Desative(Disable) todos os recursos opcionais do Windows(Windows Optional)
Em algumas versões do Windows 10 , os recursos opcionais(Optional) podem interferir na instalação da atualização ou no procedimento de atualização e mostrar um erro. Portanto, você precisa desabilitar todos eles e tentar novamente a atualização.
Para desabilitar os recursos opcionais do Windows , faça o seguinte:(Windows)
- Pressione a Windows key + X para abrir o menu de usuário avançado(open Power User Menu) .
- Toque em A no teclado para iniciar o PowerShell no modo de administrador.
- No console do PowerShell , digite ou copie e cole o comando abaixo e pressione Enter .
Get-WindowsOptionalFeature –Online | Where-Object {$_.State –eq “Enabled”}
Agora você verá uma lista completa de todos os recursos opcionais do Windows(Windows Optional Features) no PowerShell .
- Em seguida, execute o comando abaixo para desativá-los um por um. Substitua o espaço reservado “FeatureName” pelo nome da lista (com aspas).
Disable-WindowsOptionalFeature –FeatureName "FeatureName" -Online
- Reinicie seu PC depois de desativar cada recurso opcional.
4] Modifique o diretório de migração
Faça o seguinte:
- Pressione a Windows key + E para abrir o Explorador de Arquivos(open File Explorer) .
- Copie o caminho a seguir e cole na barra de endereços do Explorador de Arquivos e pressione (File Explorer)Enter .
C:\Windows\System32\
- Role(Scroll) para baixo e clique com o botão direito do mouse na pasta Migração e selecione (Migration)Renomear(Rename) .
- Altere o nome para Migration.old .
- Reinicie o computador.
Tente a atualização novamente. O procedimento deve ser concluído com êxito sem erros.
5] Desinstale todos os aplicativos da Windows Store
Os aplicativos da Windows Store são outro fator que pode acionar o erro de instalação da atualização, portanto, você precisa removê-los. Veja como:
- Inicie o PowerShell no modo administrador/elevado.
- No console do PowerShell , digite ou copie e cole o cmdlet abaixo e pressione Enter .
Get-AppxPackage *windowsstore* | Remove-AppxPackage
- Reinicie o seu PC.
Você pode tentar a atualização agora.
Qualquer uma dessas soluções deve funcionar para você!
Post relacionado(Related post) : 0x80070003 – 0x2000D, A instalação falhou na fase SAFE_OS com um erro durante a operação MIGRATE_DATA .
Related posts
Fix Windows 10 Upgrade Install error 0x80070570 - 0x2000C
Fix Windows 10 Upgrade Install error 0x80070002 - 0x3000D
Fix Upgrade Errors 0xC190020c, 0xc190020d, 0xc190020E, 0xc190020f
Fix Windows Upgrade Error 0xC1900101-0x4000D
Fix Windows Update error Código 800704B8-0x3001a
Fix Microsoft Solitaire Collection error 101_107_1 no Windows 10
Fix Microsoft Store Login error 0x801901f4 no Windows 11/10
Fix Problem Event Name BEX64 em Windows 10
Fix ShellExecuteEx falhou; Código error 8235 em Windows10
Erro do Windows 10 Update Assistant 0x80072f76
Install Realtek HD Audio Driver Failure, Error OxC0000374 em Windows 10
Fix Windows Upgrade error 0x800705AA no Windows 10
Fix Windows 10 Upgrade Assistant Error 0xC1900200
Fix Error 0xc00000e9 no Windows 11/10
Fix Run DLL: EED_EC.DLL, o módulo especificado não pôde ser encontrado erro
Fix iTunes Error Code 5105, sua solicitação não pode ser processada
Fix Explorer.exe application Erro no Windows 11/10
0xc1900103, MOSETUP_E_COMPAT_TIMEOUT error no Windows 10
Fix OOBEKEYBOARD, OOBELOCAL, OOBEREGION erros no Windows
Fix Microsoft Office Error Code 0x426-0x0
