Como instalar e usar o complemento Sortd Gmail no Chrome
O quadro Kanban(Kanban board) é uma das maneiras incríveis de organizar seu trabalho. Ele ajuda você a visualizar seu fluxo de trabalho, otimizar seu trabalho e acompanhar todas as tarefas importantes em um único local. A maioria das empresas hoje usa quadros Kanban(Kanban boards) online como Asana , Trello e muitos outros aplicativos para gerenciamento de tarefas. Esses aplicativos criam um quadro visual que fornece uma visão geral rápida das tarefas pendentes, das tarefas em que você está trabalhando no momento e das tarefas que já foram concluídas.
Já imaginou se você poderia usar layouts Kanban no (Kanban)Gmail para organizar sua caixa de entrada bagunçada? Bem, existem poucos aplicativos de produtividade que transformariam seu Gmail em um espaço de trabalho Kanban . Sortd é um desses aplicativos que ajuda você a organizar facilmente sua caixa de entrada com um simples espaço de trabalho de arrastar e soltar.
Organize sua caixa de entrada do Gmail(Gmail Inbox) com Sortd
Essa extensão é útil quando você tem dezenas de e-mails em sua caixa de entrada e está lutando para priorizar quais e-mails precisam de ação imediata. Ele ajuda a limpar sua caixa de entrada e organizá-los adicionando um quadro Kanban à sua caixa de entrada. Você pode optar por manter os e-mails importantes e descartar os e-mails que não são mais necessários com um simples arrastar e soltar. O Sortd transforma sua caixa de entrada em listas de gerenciamento de tarefas e permite mapear visualmente seu fluxo de trabalho. Neste artigo, explicamos como usar a extensão do navegador Sortd para (Sortd)Google Chrome , com o Gmail.
Como instalar e usar o complemento Sortd Gmail(Sortd Gmail) no Chrome
Sortd é uma extensão do Chrome que adiciona um novo estilo visual ao seu Gmail . Ele cria um layout semelhante ao Trello de várias listas com várias colunas que ajudam a organizar e-mails e tarefas em um único espaço de trabalho. Para criar sua própria lista, basta arrastar e soltar e-mails em uma lista para priorizar sua tarefa. Você também pode renomear a lista de colunas para que a ferramenta funcione da maneira que você trabalha.
Embora o Gmail tenha uma estrutura integrada para organizar seus e-mails em categorias de e-mail com estrela, Importante(Important) , promocional e outras, essa lista pode ficar muito longa e confusa com o passar do tempo. Ficar no topo de todas essas longas listas de e-mails pode ser difícil. Para superar essa dificuldade, você pode converter sua caixa de entrada em uma lista Kanban no (Kanban)Gmail para que você possa rastrear todos os e-mails importantes em um único espaço de trabalho.
Você pode arrastar e-mails focados em tarefas para a lista de colunas de tarefas ou pode simplesmente criar uma coluna chamada Acompanhamento(Follow) e arrastar os e-mails para esta coluna para ter uma visão rápida do que você precisa trabalhar. O aplicativo Sortd(Sortd) permite renomear a lista de gerenciamento de tarefas específica do seu trabalho, como Tarefas, Acompanhamento(Follow) , Em andamento, Pessoal(Personal) ou concluída. Você também pode marcar a tarefa como arquivada, concluída, dispensada e até destacar e-mails importantes com cores. O Sortd(Sortd) ajuda você a combinar e-mails importantes em uma única tarefa e permite adicionar facilmente novos e-mails a qualquer quadro de tarefas. Siga(Follow) as etapas abaixo para criar seus próprios quadros semelhantes ao Trello no Gmail .
Depois de instalar a extensão do Chrome Smart skin Sortd para Gmail , inicie seu Gmail e permita que Sortd acesse sua conta do Gmail . Seu Gmail tem a opção de abrir no modo Classificado(Sortd mode) ou no modo Gmail(Gmail mode) . No modo Sortd , o Gmail abre a página em um novo painel Sortd .
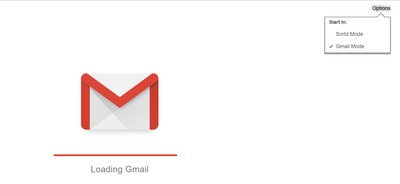
Sua caixa de entrada é exibida no lado esquerdo da janela. Selecione(Select) um e-mail da caixa de entrada, arraste e solte-o na lista apropriada no quadro de tarefas para transformá-los em cartões Kanban . Além disso, permite arrastar os e-mails dentro da lista para priorizar a tarefa.
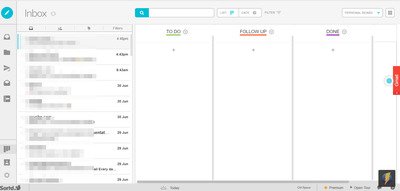
Crie(Create) colunas para o seu trabalho selecionando uma opção Adicionar uma lista(Add a List) no menu suspenso na seta para baixo ao lado do título. Você pode criar uma coluna intitulada “To Do” para adicionar emails que precisam de sua ação imediatamente. Da mesma forma, você pode criar outra coluna intitulada “Acompanhamento”(“Follow up”) para listar um e-mail que precisa ser endereçado em alguns dias. Você pode alterar o assunto do e-mail e adicionar a data em que precisa trabalhar nele tocando duas vezes no e-mail. Quando a data determinada chegar, basta arrastar e soltar o e-mail na sua lista de colunas de tarefas. Crie uma coluna intitulada "Concluído"(“Done”) para descartar todas as tarefas concluídas.
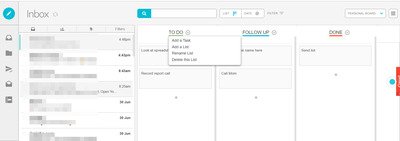
Você pode renomear a coluna selecionando a opção Renomear Lista(Rename List) no menu suspenso na seta para baixo ao lado do Título(Title) . Você pode renomear uma lista como Hoje, Depois(Later) , concluída, trimestral ou qualquer título que faça mais sentido para o seu trabalho.
Você também pode adicionar a lista de tarefas à coluna junto com a lista do Gmail . Clique(Click) no ícone + na parte inferior da coluna para criar tarefas.
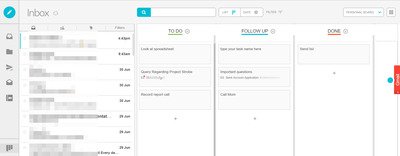
Os e-mails da lista têm uma marca de seleção ao lado com a opção de arquivar, finalizar ou dispensar a tarefa e o e-mail. Você pode fazer alterações nas tarefas conforme e quando necessário e marcar as tarefas como concluídas, dispensadas, adicionar notas na seção de notas da lista ou simplesmente destacar as tarefas importantes com cores.
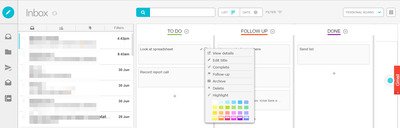
Toque duas vezes na tarefa ou e-mail na lista para adicionar notas.
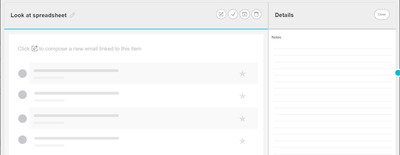
Para excluir toda a lista, basta selecionar o botão de seta para baixo na barra de título e clicar na opção Excluir esta lista(Delete this List) no menu suspenso.
Sortd permite organizar e-mails e tarefas por datas de lembrete. Clique(Click) na visualização Data(Date view) para reorganizar suas listas na ordem Hoje(Today) , Amanhã(Tomorrow) e Em breve(Soon) .
Sortd é a solução definitiva para limpar sua caixa de entrada. Você pode alternar entre a visualização padrão do Gmail e a(Sortd) visualização Classificada conforme necessário.
Você pode baixar e instalar a extensão do Chrome Smart Skin Sortd para Gmail em chrome.google.com. O plano básico é gratuito para sempre.
Related posts
MailTag para Gmail oferece rastreamento de e-mail, agendamento e auto follow-up
Boomerang para Gmail permite agendar Email Sending and Receiving
Como copiar URLs de todos Tabs aberto no Chrome and Firefox browser
MailTrack é uma ferramenta de rastreamento de e-mail simples para Gmail
Google Password Checkup Chrome extension ajuda a garantir contas
Melhores extensões de áudio Equalizer browser para Chrome and Firefox
Útil Link Checkers & URL Scanners para Chrome or Edge Browser
Gerenciar ou desativar Browser Add-ons & Extensions em Chrome, Firefox
Color Enhancer é um Chrome extension para Color-blind pessoas
Broadcast URLs a computadores próximas usando Google Tone
Trace oferece excelente Tracking protection para Chrome and Firefox
Como faço para usar o Google Input Tools no meu Windows 10 PC?
Free PDF converter add-ons para Chrome, Edge, Firefox para converter PDF
Como usar Avast extension em Chrome, Firefox e Edge navegadores
Browser extensões para tomar um Screenshot em Chrome and Firefox
Como usar várias pastas Download em Firefox or Chrome
Segurança, Privacy, Cleaning ferramentas para Edge, Firefox, Chrome, Opera
Best Chrome extensões para maior produtividade em Windows PC
Ativar Dark Mode em qualquer site usando Dark Reader para Chrome, Firefox
Como em massa para a frente vários e-mails em massa ao mesmo tempo em Gmail
