O aplicativo falhou ao inicializar corretamente (0xc0000135)
Um dos erros que você pode encontrar no sistema Windows é o erro 0xc0000135. Ao tentar iniciar um programa, você recebe um erro, O aplicativo falhou ao inicializar corretamente (0xc0000135). Clique em OK para encerrar o aplicativo.(The application failed to initialize properly (0xc0000135). Click OK to terminate the application.)
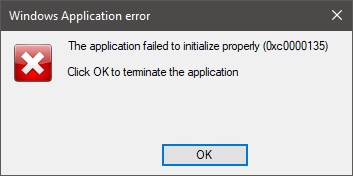
Enquanto o erro aparecer, talvez você não consiga abrir o aplicativo. Quando isso acontece, nossa principal suspeita é que você tenha um .NET Framework ou drivers de dispositivo desatualizados. Erros de registro(Registry) , aplicativos de terceiros e arquivos de sistema danificados também podem causar o problema.
O aplicativo falhou ao inicializar corretamente (0xc0000135)
Para eliminar definitivamente o erro 0xc0000135 no Windows 10 , experimente os métodos mencionados abaixo.
- Repare ou reinstale o aplicativo, que está dando esse erro.
- Repare(Repair) , atualize(Update) , reinstale(Reinstall) o .NET Framework .
- Solucionar problemas no estado de inicialização limpa.
Não sabe como implementar os processos acima? Leia.
1] Repare(Repair) ou reinstale o aplicativo dando este erro

Você só recebe o erro 0xc0000135 sempre que tenta abrir um aplicativo específico, portanto, esse aplicativo é provavelmente a causa do problema. A primeira coisa que você deve fazer para corrigir o erro é reparar o aplicativo ou reinstalá-lo completamente.
Pressione a combinação Windows + R para abrir a caixa de diálogo Executar . (Run)Dentro de Executar(Inside Run) , digite appwiz.cpl e pressione OK .
Encontre o aplicativo que está dando o erro 0xc0000135 e clique com o botão direito nele. Dependendo do programa, você pode ver apenas a opção Desinstalar(Uninstall) ou Desinstalar(Uninstall) , Alterar(Change) e Reparar(Repair) . Eu recomendo que você tente reparar o programa primeiro. Se isso não corrigir o erro, desinstale o aplicativo, reinicie o computador e reinstale-o.
2] Repare(Repair) , atualize(Update) , reinstale(Reinstall) o .NET Framework
Esse problema não é tão comum quanto os outros fatores que exploramos neste artigo, mas o erro 0xc0000135 pode resultar diretamente de um .NET Framework desatualizado . Sistemas(Systems) executados a partir do Windows 8 e superior não podem desinstalar o .NET Framework , mas podemos forçá-lo a atualizá-lo.
Clique com o botão direito do mouse no botão Iniciar(Start) e selecione Executar(Run) .
Digite appwiz.cpl e clique em OK .
No painel esquerdo da página Programas e Recursos(Programs and Features) , clique no link Ativar ou desativar recursos do Windows(Turn Windows features on or off)(Turn Windows features on or off) .
Clique no sinal “ - ” ao lado de (–).NET Framework Advanced Services para revelar outros serviços sob ele. Marque(Mark) a caixa de seleção ao lado de ASP.NET e clique no botão OK na parte inferior.

Se você não encontrar o .NET Framework na página de recursos do Windows , (Windows Features)visite o site oficial da Microsoft(visit Microsoft’s official website) e baixe a versão mais recente do .NET Framework . Instale o .NET Framework baixado em seu computador e, por fim, reinicie sua máquina.
3] Solucionar problemas no estado de inicialização limpa

Se reparar ou reinstalar o .NET Framework e o aplicativo não corrigir o erro 0xc0000135, isso significa que é causado por outros fatores do sistema — a melhor maneira de isolar o aplicativo e solucionar o erro.

Uma inicialização limpa consegue isso porque seu computador inicia com apenas um conjunto selecionado de drivers e software. Publicamos um guia detalhado sobre como executar uma inicialização limpa(detailed guide on performing a clean boot) em seu sistema Windows.
Quando o computador inicializar no estado de inicialização limpa, abra o aplicativo que está apresentando o erro e veja se o erro persiste. Se isso não acontecer, habilite manualmente os serviços e drivers um após o outro e execute inicialização limpa até encontrar o software com erros que está causando o erro 0xc0000135.
Essa operação é tediosa e crítica, por isso recomendo criar um ponto de restauração do sistema( a system restore point) antes de começar.
Outros erros semelhantes:(Other similar errors:)
- O aplicativo falhou ao inicializar corretamente ( 0xc0000005 )
- O aplicativo não pôde ser iniciado corretamente ( 0xc0000142 )
- O aplicativo não pôde ser iniciado corretamente ( 0xc00007b )
- O aplicativo não pôde ser iniciado corretamente ( 0xc0000022 )
- O aplicativo não pôde ser iniciado corretamente ( 0xc0000018 ).
Related posts
Como corrigir Start PXE sobre IPv4 em Windows 11/10
Fix Motherboard error code 99 em computadores Windows
Fix PXE-E61, insuficiência Media test, check cable boot error no Windows 10
Instalação falhou em SAFE_OS phase durante BOOT operation
Fix Error 1962, Nenhum sistema operacional encontrado na Windows 10 computadores
Como Boot or Repair Windows computer usando o Installation Media
Fix NTLDR está faltando, Press Ctrl-Alt-Del para reiniciar erro no Windows 10
O Windows não conseguiu iniciar; Hardware or software change pode ser a causa
Value é protegido por Secure Boot policy e não pode ser modificado ou excluído
Reparando erros de disco, isso pode levar uma hora para completar
Como desativar Secure Boot em Windows 11/10
Rename or change OS name em Windows Boot Manager
Como alterar o sistema operacional padrão; Change Boot Padrões
Sem boot disk foi detectado ou o disco falhou
Como alterar a direção de rolagem Trackpad em Windows 10 Bootcamp
Change Boot Menu Text, quando inicializando a mesma versão do Windows
Como Time Boot e executar um Boot Trace em Windows 10
Crie um MultiBoot USB Flash Drive usando YUMI Multiboot USB Creator
O armazenamento de dados boot configuration não pôde ser aberto
Back UP & Restore Boot Sector & MBR com HDHacker
