Como inserir uma imagem em uma forma no Word
E se você quiser colocar uma imagem em uma forma para criar uma colagem ou qualquer outra criação? O Microsoft Word(Microsoft Word) possui ferramentas que permitem que isso aconteça. As formas(Shapes) no Microsoft Office são formas prontas oferecidas pelo Office para os usuários usarem em seus documentos, como círculos, quadrados e setas. Neste tutorial, explicaremos como:
- Inserindo imagens em forma.
- Corte a imagem dentro da forma.
- Cortar imagem em forma.
Como inserir uma imagem em uma forma no Word
Abra o Microsoft Word(Microsoft Word)
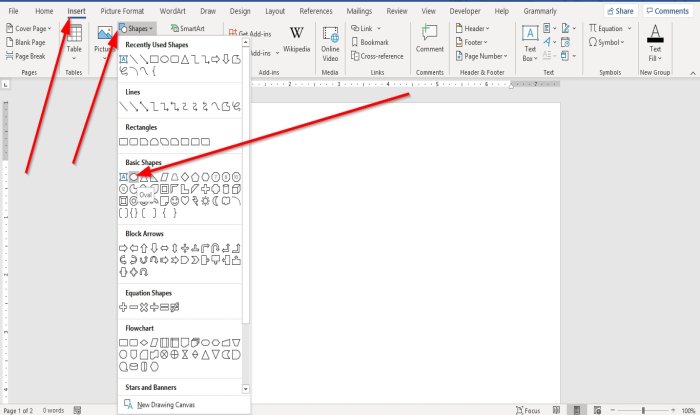
Vá para a guia Inserir no grupo Ilustração( Illustration) , selecione Formas(Shapes) .
Na lista suspensa Formas , escolha uma forma oval ou qualquer outra forma desejada.(Shapes)
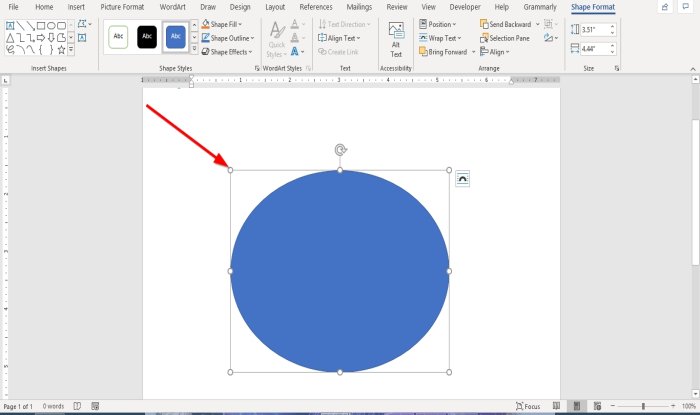
Agora desenhe a forma no documento.
Para aumentar a forma, arraste os pontos no final da forma.
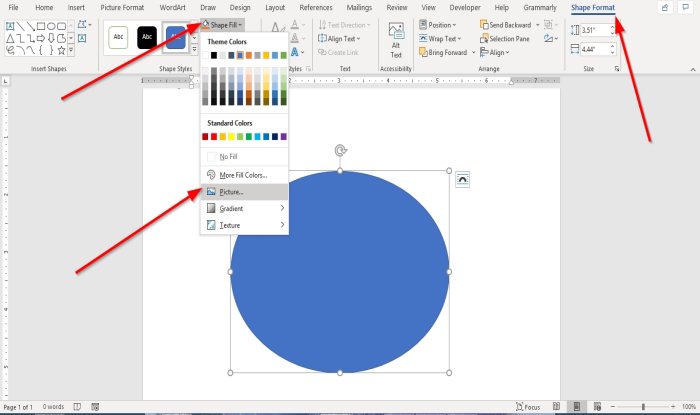
Quando uma forma é desenhada no documento, uma guia Formato de Forma(Shape Format) aparecerá.
Clique na guia Formato da Forma .(Shape Format)
Na guia Formato de Forma no grupo (Shape Format)Estilos(Shape Styles) de Forma , selecione a Ferramenta Preenchimento de Forma .(Shape Fill )
Na lista suspensa Preenchimento da forma , selecione (Shape Fill)Imagem(Picture) .
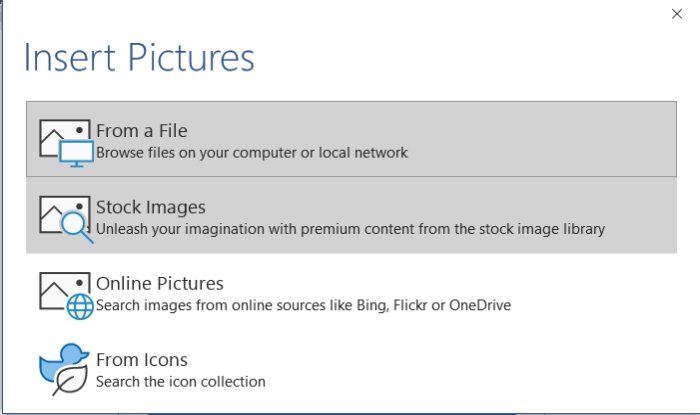
Uma caixa de diálogo Inserir imagem será exibida.(Insert Picture)
Escolha de um arquivo(From a File) .
Ao selecionar De um arquivo(From a File) , uma janela Inserir imagem(Insert Picture) aparecerá, selecione o arquivo de imagem desejado e clique em Inserir(Insert) .
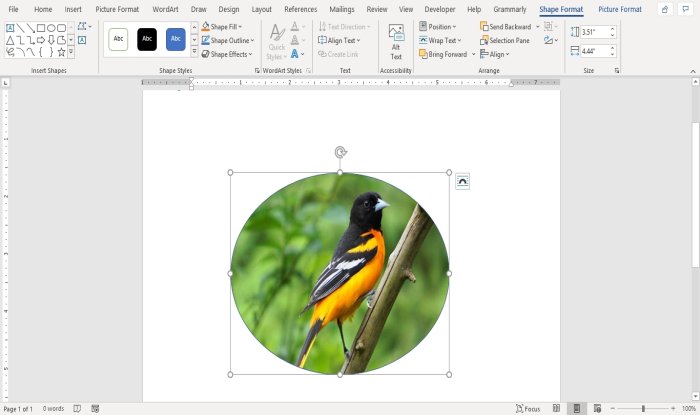
A imagem é inserida na forma.
Cortar a imagem dentro da forma

Clique(Click) na forma que contém a imagem.
Vá para a guia Formato da Imagem no grupo (Picture Format)Tamanho(Size) e clique em Cortar(Crop) .
Na lista suspensa Cortar, selecione Cortar(Crop) .
Você verá ponteiros no final da imagem para cortar a imagem.
Cortar imagem em forma

Vá para a guia Inserir e clique em (Insert)Imagens(Pictures) no grupo Ilustração( Illustration) .
Na lista suspensa Imagem , clique em (Picture)Este dispositivo(This Device) .
Uma janela Inserir imagem(Insert Picture) será aberta, escolha seu arquivo de imagem e clique em Inserir(Insert) .
A imagem está no Documento.

Clique na imagem e vá para a guia Formato da imagem .(Picture Format)
Na guia Formato da Imagem no grupo (Picture Format)Tamanho(Size) , clique em Cortar(Crop) .
Na lista suspensa Cortar , clique em (Crop)Cortar para Forma(Crop to Shape) .
Na lista Cortar para Forma(Crop to Shape) , no grupo Formas Básicas(Basic Shapes) , selecione uma lágrima.
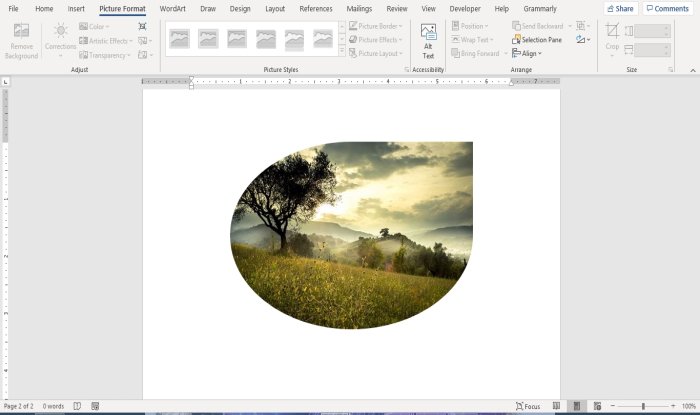
Você verá uma forma de lágrima com uma imagem dentro dela.
Agora leia(Now read) : Como adicionar efeitos de texto ao WordArt em aplicativos do Office(How to add Text Effects to WordArt in Office apps) .
Related posts
Como usar Rewrite Suggestions em Word para Web application
Excel, Word or PowerPoint não pôde começar a última vez
Como criar um Booklet or Book com Microsoft Word
Como Desligue Paragraph marcas em Microsoft Word
Best Invoice Templates para Word Online para criar Business Invoices grátis
Aumentar o número de arquivos recentes em Word, Excel, PowerPoint
FocusWriter é uma distração gratuita Word Processor para Writers
Como usar Quick Parts Document Property feature em Word
Fix Error, Bookmark não definido em Microsoft Word
Remova o Background de uma foto com Microsoft Word
Como usar o Linked Text no Word para atualizar vários documentos
Salvo Word document não aparece no print preview or printing fora
Add, Change, Remove Author de Author Property em Office document
Como usar Measurement Converter em Microsoft Office
Como inserir Music Notes e Symbols em Word document
Como alterar AutoSave and AutoRecover time em Word
Como usar Microsoft Editor para verificar Grammar e ortografia
Fix Yellow Triangle com Exclamation Point em Excel or Word
Como comparar dois documentos Word e destacar as diferenças
Como sobrepor imagens em Word
