Corrigir o erro ERR_SSL_VERSION_INTERFERENCE no Chrome
O erro ERR_SSL_VERSION_INTERFERENCE ocorre quando o navegador Google Chrome(Google Chrome) está tentando carregar um site com protocolo SSL , mas não consegue. Pode haver muitas causas para esse erro. Estaremos listando e elaborando todas as possíveis correções para esse problema. As correções para solucionar esse erro não são tão simples. Portanto, se você não souber o que está fazendo ao seguir qualquer correção, é recomendável ignorá-la e passar para uma correção em potencial que você entenda.
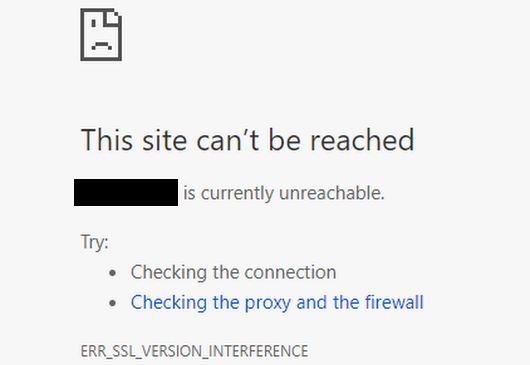
ERR_SSL_VERSION_INTERFERENCE
Vale ressaltar que quando o usuário recebe esse erro, não há falha direta no navegador. Há problemas com o armazenamento em cache dos dados do site localmente no computador. Esse erro também pode surgir quando um site é codificado de maneira incorreta - ou se houver alguma extensão do navegador que esteja em conflito com o funcionamento adequado do site.
Estaremos verificando as seguintes correções-
- Limpar dados do navegador.
- Desative o TLS 1.3.
- Liberar cache DNS
- Remova(Remove) a extensão conflitante do navegador.
1] Limpar dados do navegador(1] Clear Browser Data)
Há grandes chances de que alguns dados do navegador estejam em conflito com o carregamento do site. Esta pode ser uma correção muito básica, mas, neste caso, pode ser comprovada como altamente confiável.
Para isso, comece abrindo o Google Chrome(Google Chrome) . Agora aperte a combinação de botões CTRL + H no seu teclado.

Isso abrirá um novo painel para excluir seu histórico de navegação e outros dados.
Marque todas as caixas de seleção que você vê e, finalmente, clique em Limpar dados de navegação.(Clear browsing data.)
Reinicie o navegador e verifique se o erro foi corrigido ou não.
2] Desabilitar TLS 1.3(2] Disable TLS 1.3)
Comece abrindo o Google Chrome.
Agora, digite chrome://flags/#tls13-variant na barra de endereço e pressione Enter.
Você entrará na página de recursos experimentais do Google Chrome .

E, finalmente, defina-o como Desativado.(Disabled.)
Reinicie o Google Chrome(RestartGoogle Chrome) e verifique se o problema foi corrigido ou não.
3] Esvazie o cache DNS
Você pode liberar o cache DNS(Flush the DNS cache) e verificar se isso corrige seus problemas.
4] Remover(Remove) extensões de navegador(Browser) conflitantes
Há grandes chances de que as extensões e barras de ferramentas instaladas em seu navegador possam estar em conflito com o carregamento do seu site. Portanto, para corrigir isso, você precisa remover ou desativar essas extensões e barras de ferramentas(remove or disable these extensions and toolbars) .
5] Redefinir o Google Chrome(5] Reset Google Chrome)
Você pode redefinir as configurações do navegador Chrome para o padrão(reset Chrome browser settings to default) e ver se isso ajuda. Isso retornará seu navegador Google Chrome ao estado padrão e será tão bom quanto uma nova instalação.
Let us know if any of these fixes helped you!
Related posts
Fix ERR_CONNECTION_TIMED_OUT issue em Chrome em Windows 10
Fix Downloading Proxy Script error em Google Chrome
Fix NETWORK_FAILED error em Chrome browser em Windows PC
Fix RESULT_CODE_HUNG error em Microsoft Edge em Windows 10
Fix ERR_SPDY_PROTOCOL_ERROR error em Google Chrome
Fix Google Chrome problemas tela preta no Windows 10
Fix ERR_INTERNET_DISCONNECTED em Chrome
Fix Sua conexão não é erro Privada Em Chrome
Fix Chrome mostrando errado ou não bookmark or globe icon
Fix Google Chrome screen piscando problema em Windows 10
Fix ERR_CONNECTION_TIMED_OUT em Google Chrome
Fix ERR_QUIC_PROTOCOL_ERROR em Google Chrome
Fix Scroll bar faltando em Chrome em Windows 11/10
Fix STATUS_ACCESS_VIOLATION error em Chrome or Edge
Edição Fix Youtube não funciona no Chrome [RESOLVIDO]
Fix Chrome Não Ligar à Internet (mas outros navegadores pode)
Fix Blurry File Open dialog Box em Google Chrome and Microsoft Edge
Fix Google Chrome Kill Pages or Wait error no Windows 10
Fix error 0xa0430721 ao instalar Edge or Chrome no Windows 10
Fix Google Chrome lagging e lento para abrir em Windows 11/10
