O Windows Update não pode verificar atualizações no momento
Se ao tentar alterar as preferências do Windows Update(Windows Update) ou atualizar manualmente, você recebeu a seguinte mensagem – O Windows Update não pode verificar atualizações no momento porque as atualizações neste computador são controladas(Windows Update cannot currently check for updates because updates on this computer are controlled) , saiba que esse erro geralmente é encontrado em sistemas gerenciados em que um administrador(Administrator) controla as permissões no sistema. O motivo é que o usuário não consegue modificar as preferências do Windows Update(Windows Update) ou atualizar manualmente o sistema operacional, pois uma política de grupo o impede de fazê-lo, e a única pessoa que pode alterar o mesmo é o administrador do sistema.
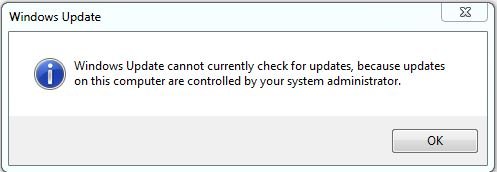
A solução de problemas para isso é a mesma, quando você recebe uma mensagem Algumas configurações são gerenciadas por sua organização – e você precisa dar uma olhada nas configurações de Política de Grupo e Registro do Windows Update .
No momento, o Windows Update não pode verificar atualizações porque as atualizações neste computador são controladas
Se você for um usuário padrão(Standard) , precisará entrar em contato com seu administrador sobre isso. Caso você seja o administrador, você pode fazer alterações nas configurações do sistema usando:
- Editor de Diretiva de Grupo
- Editor do Registro.
Vamos ver como fazê-lo.
1] Usando o Editor de Diretiva de Grupo
Press Win + R para abrir a janela Executar(Run) e digite o comando gpedit.msc . Pressione Enter(Press Enter) para abrir o Editor de Diretiva de Grupo(Group Policy Editor) . Navegue(Navigate) até a seguinte pasta:
Computer Configuration > Administrative Templates > Windows Components > Windows Update
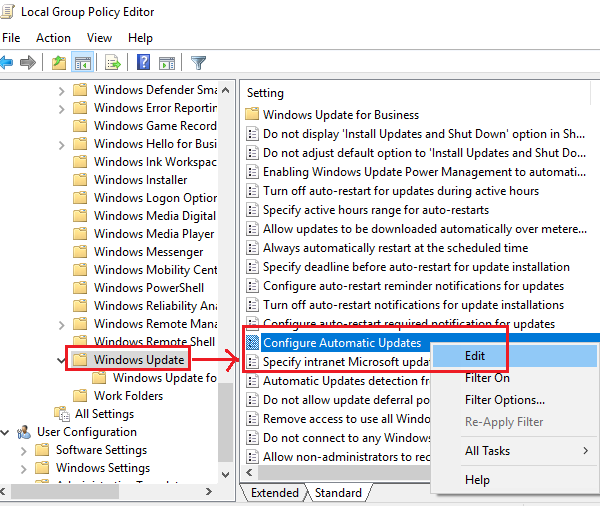
Mude o botão de opção para Ativado.
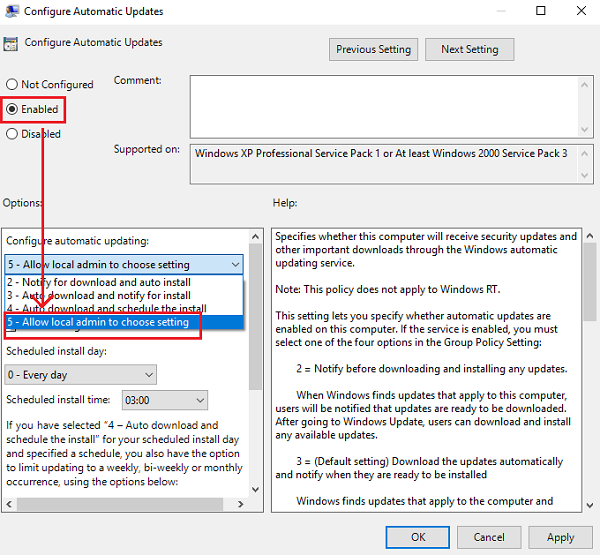
Clique(Click) em Aplicar(Apply) e depois em OK para salvar as configurações. Reinicie o sistema e isso deve corrigir o problema para usuários não administradores.
2] Usando o Editor do Registro
Caso você esteja usando a edição Home do (Home)Windows e deseje alterar a política para usuários não administradores em seu computador local, o método Editor do Registro(Registry Editor) pode ser usado. Aqui está o procedimento para o mesmo.
Press Win + R para abrir a janela Executar(Run) e digite o comando regedit . Pressione Enter(Press Enter) para abrir o Editor do Registro(Registry Editor) .
Navegue até a seguinte chave:
HKEY_LOCAL_MACHINE\SOFTWARE\Policies\Microsoft\Windows
Procure a chave WindowsUpdate na pasta Windows.
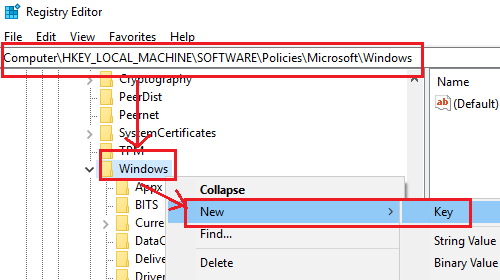
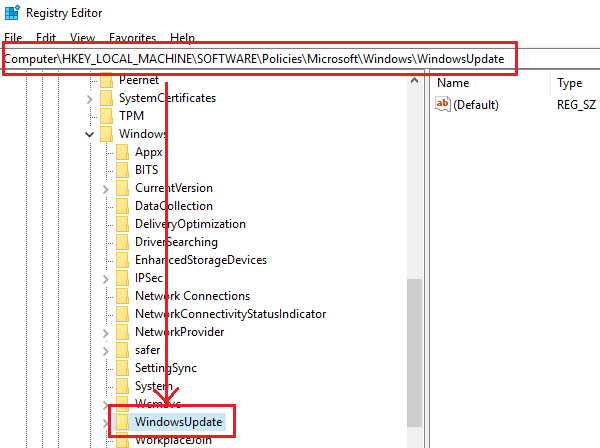
Agora crie uma nova subchave em WindowsUpdate e nomeie-a como AU .
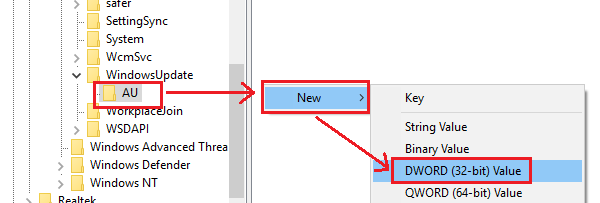
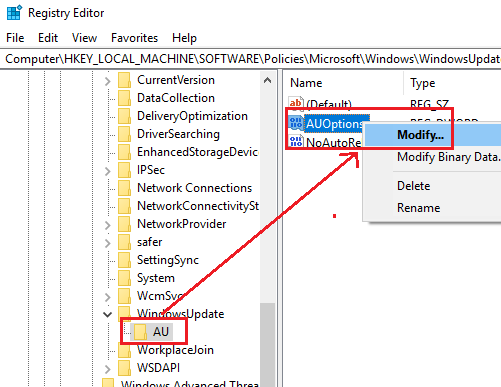
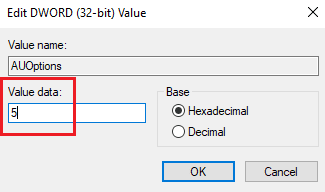
Os dados do valor(Value Data) de 5 referem-se à política Para permitir que o administrador local escolha a configuração(To allow local admin to choose setting) .
Reinicie o sistema assim que terminar e os usuários não administradores poderão atualizar o Windows(Windows) e modificar as configurações do Windows Update .(Windows Update)
Trust this helps!
Related posts
Fix Windows Update error 0x80070422 no Windows 10
Fix Windows Update error 0x8e5e03fa no Windows 10
Fix Windows 10 Update Error 0x800703F1
New características em Windows 10 version 20H2 October 2020 Update
Fix Problemas no Windows Update page
Windows Update Client Falha ao detectar com error 0x8024001f
Como atualizar outros produtos Microsoft usando Windows Update
Fix Windows Update error 0x80096004 no Windows 11/10
Update error 80072EFE Windows on Windows 10
Update Medic Service do Windows (WaaSMedicSVC.exe) em Windows 10
Windows não Update download ou se instalado, Error 0x80070543
Como corrigir Windows Update Error Code 0x80070012
Fix Windows Update error 0xc0020036 no Windows 10
Como Fix Windows Update Error Code 80244010
Erros de Fix Windows Update usando Microsoft's online troubleshooter
Fix Windows Update Error 0x800f0989 no Windows 11/10
Fix Windows Update error 0x80070bc2 no Windows 10
Fix Windows 10 Update error code 0x80d02002
Como corrigir Windows Update Error Code 0x8024402c
Melhores práticas para melhorar Windows Update installation vezes
