Como criar certificados SSL autoassinados no Windows 11/10
SSL é importante hoje em dia, pois os navegadores avisam sobre isso se não estiver disponível no site. Isso se aplica a sites locais, ou seja, sites que você hospeda no computador para fins de teste. A compra de um certificado SSL para o site local não é muito útil e, em vez disso, você pode criar certificados SSL autoassinados no Windows 11/10 para esses sites. Este post irá guiá-lo através do processo.
Criar (Create)certificados (Certificates)SSL autoassinados no Windows 11/10

Abra uma janela do PowerShell com privilégios de administrador(PowerShell window with admin privileges) . Execute o seguinte comando. Certifique(Make) -se de definir o nome exato do site que você planeja usar no computador local,
New-SelfSignedCertificate -CertStoreLocation Cert:\LocalMachine\My -DnsName "mylocalsite.local" -FriendlyName "MyLocalSiteCert" -NotAfter (Get-Date).AddYears(10)
Se você quiser testar todos os parâmetros do certificado original, você pode usar o CloneCertparâmetro —mais no documento oficial.
Leia(Read) : Como gerenciar certificados raiz confiáveis no Windows 10(How to manage Trusted Root Certificates in Windows 10) .
Como aplicar ou instalar o certificado no site local no computador
Depois de ter o certificado, você precisará instalar o certificado do computador para que os navegadores possam encontrá-lo. Você precisará copiá-lo para o armazenamento de Autoridades de Certificação Raiz Confiáveis .(Trusted Root Certification Authorities)
No Menu Iniciar(Start Menu) , digite Gerenciar(Manage) certificados de computador e clique para abrir o repositório de certificados de computador local . Você precisará de permissão de administrador para concluir o processo.
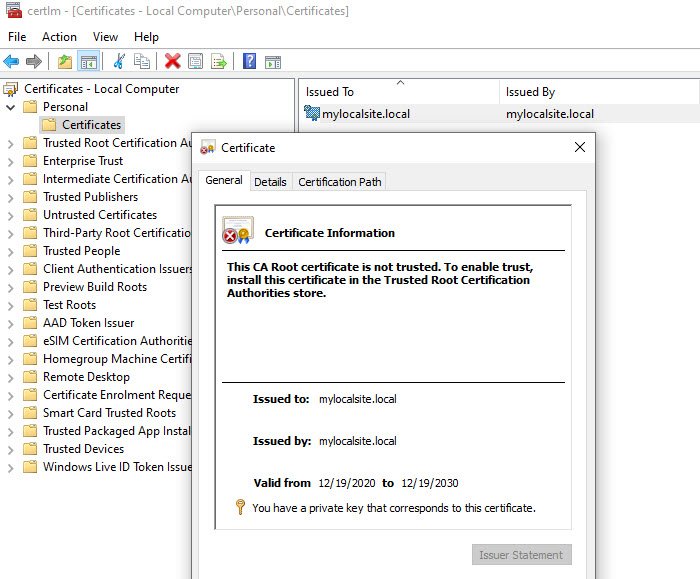
- Navegue(Navigate) até Certificates – Local Computer > Personal > Certificados(Certificates) . Este local armazena todos os certificados locais criados no computador.
- Encontre o certificado que você criou.
- Em seguida, no painel esquerdo, expanda Autoridades de certificação raiz confiáveis > Certificados(Certificates) .
- Arraste(Drag) e solte o certificado local e solte nesta pasta
- Você também pode copiá-lo e colá-lo.
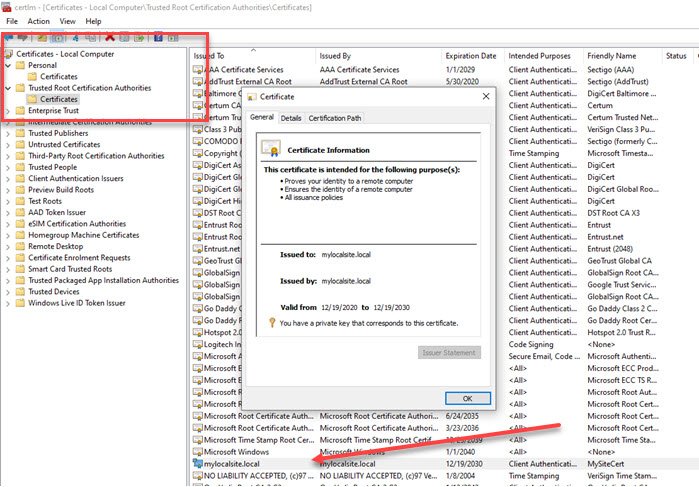
Uma vez feito, certifique-se de acessar o site local com HTTPS em vez de HTTP . Você pode ter que fazer as alterações no servidor da web para que, sempre que o site local for acessado, ele redirecione para a versão segura.
Espero que o post tenha ajudado você a criar um certificado SSL local e instalá-lo no computador, para que os navegadores não avisem sobre a falta de criptografia.
Leia(Read) : Diferença entre os métodos de criptografia TLS e SSL .
Related posts
OpenGL aplicativos não rodam em Miracast wireless exibição no Windows 10
Como executar várias Dropbox contas em Windows 10
Snapchat não está funcionando em Bluestacks Emulator em Windows 10
Como baixar, instalar, executar Microsoft Works em Windows 11/10
Como baixar e instalar Silverlight em Windows 10
Como medir Reaction Time em Windows 11/10
Como trocar unidades de disco rígido em Windows 10 com Hot Swap
Como habilitar ou desativar Win32 Long Paths no Windows 10
Best livre ISO Mounter software para Windows 10
Como adicionar Group Policy Editor para Windows 10 Home Edition
Como gerenciar Trusted Root Certificates em Windows 10
Melhores Battery monitor, análises e estatísticas aplicativos para Windows 10
Fix Bluetooth Atraso de som em Windows 10
Como usar Charmap and Eudcedit built-in ferramentas de Windows 10
Set Notepad++ como default editor para arquivos .xml em Windows 11/10
Como mostrar Details pane em File Explorer em Windows 10
Fix Crypt32.dll Não encontrado ou erro ausente em Windows 11/10
Fix o Windows 10 Black Screen de Death problemas; Stuck em Black Screen
Como abrir System Properties em Windows 10 Control Panel
Como testar Webcam em Windows 11/10? Está funcionando?
