Como criar um servidor de bate-papo no Discord e convidar amigos
Discord é um ótimo aplicativo de bate-papo que permite que você conheça todos os tipos de pessoas. Ele dispara sua popularidade na comunidade de jogadores e a tag de jogadores é atribuída a ele. Qualquer um pode usá-lo e fazer amigos nele.
No Discord , você pode encontrar muitos servidores já criados com o tópico que lhe interessa. Se você encontrar um grande personagem em uma série de TV ou filme e quiser discuti-lo com o mundo, você pode criar um servidor e convidar pessoas ou ingressar em um servidor que já foi criado para isso.
Criar um servidor é grátis no Discord . Você pode criar qualquer número de servidores e adicionar qualquer número de amigos. Não há limite para isso e nenhum preço também, exceto o seu tempo. Vamos ver como você pode configurar um servidor no Discord e convidar seus amigos para ele.
Configurar servidor de bate-papo no Discord
Para configurar um servidor de bate-papo, há dois requisitos básicos. Primeiro(First) , você precisa instalar o aplicativo Discord no seu PC. Você pode baixar o aplicativo em discord.com . E então, você precisa criar uma conta e fazer login nela.
Para criar um servidor no Discord,
- Clique no ícone + na barra lateral
- Selecione um modelo ou crie o meu próprio
- Selecione a comunidade que você deseja ingressar no seu servidor
- Digite(Enter) o nome do seu servidor e adicione seu ícone e clique em Criar(Create)
Entrando no processo detalhado de criação de um servidor Discord , clique no ícone (Discord)+ na tela inicial do aplicativo Discord .
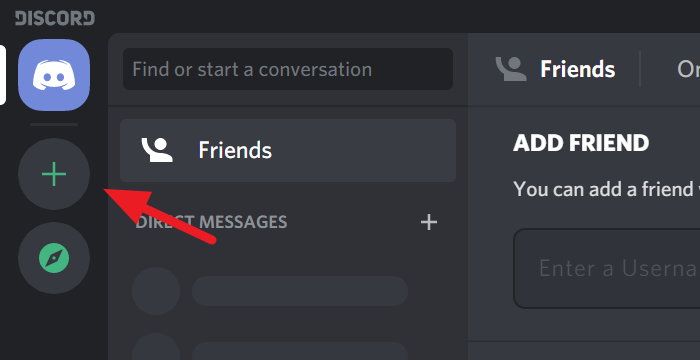
Ele abrirá a caixa de diálogo Criar(Create) um servidor. Você pode selecionar um modelo para o seu servidor ou criar o seu próprio. Basta(Just) clicar na opção para selecionar.
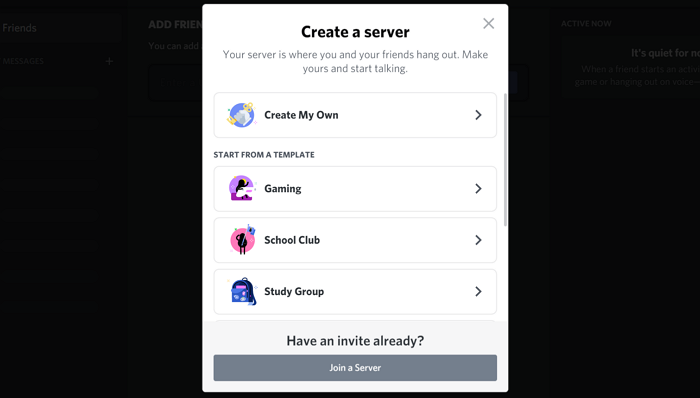
Agora, você deve selecionar se deseja disponibilizar seu servidor para uma comunidade maior ou apenas para um círculo fechado. Basta(Just) clicar na opção para selecionar.
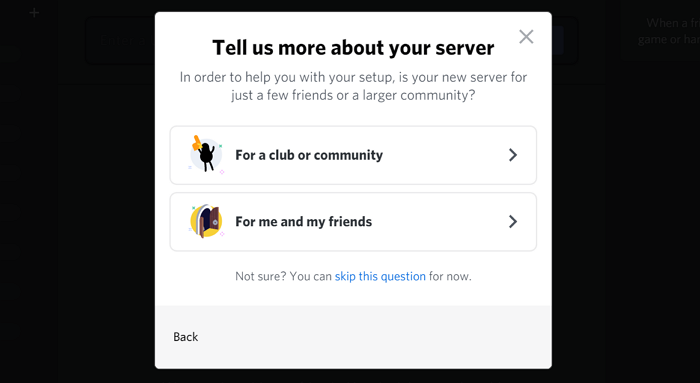
Você certamente deve ter pensado em um nome para o seu servidor. Digite o nome(Enter the name) na caixa de texto Nome do servidor e adicione um ícone(add an icon) clicando no ícone Discord . Quando terminar com o nome e o ícone do seu servidor, clique em Criar(Create) .
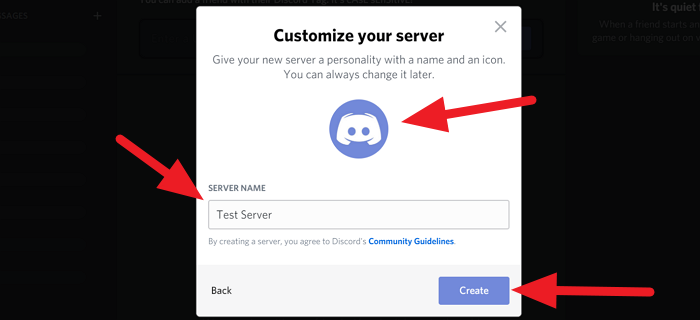
Você acabou de criar seu próprio servidor no Discord .
Agora vamos ver como podemos convidar amigos para o servidor.
Leia(Read) : Como compartilhar tela e bate-papo por voz no Discord(Screen Share and Voice Chat on Discord) ao mesmo tempo.
Convidar amigos no Discord
Depois de criar o servidor, seu servidor será a página inicial do aplicativo de discórdia no seu PC. Clique(Click) em Convide seus amigos(Invite your friends) na página inicial.
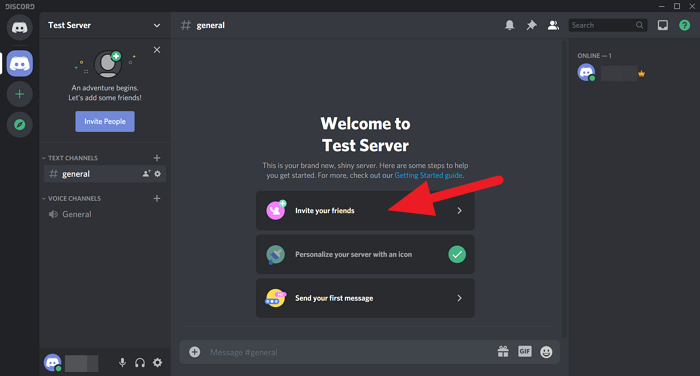
Você verá uma caixa de diálogo com um link para compartilhar. Copie esse link e compartilhe com seus amigos. O link expirará em uma semana por padrão. Se você quiser definir um horário personalizado, clique no ícone de engrenagem ⚙(Gear ⚙) na parte inferior da caixa de diálogo ou marque a caixa ao lado de Definir(Set) este link para nunca expirar se não quiser que o link de convite expire.
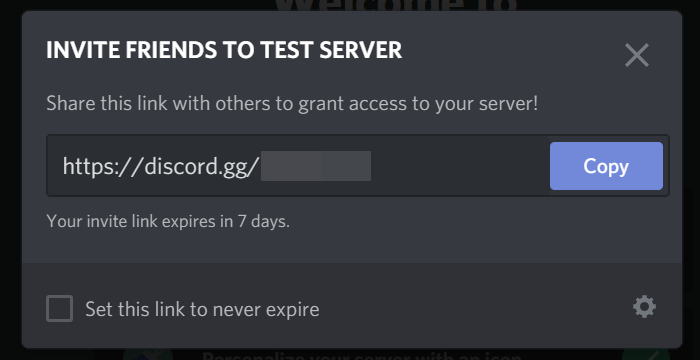
Veja, você acabou de criar seu próprio servidor de bate-papo no Discord . Convide(Invite) seus amigos e passe tempo com eles em seu servidor.
Se você tiver alguma dúvida ou sugestão, comente-as abaixo na caixa de comentários.
DICA(TIP) : Este post mostrará como ativar e usar o recurso Text-to-Speech no Discord.(Text-to-Speech feature in Discord.)
Related posts
Como Screen Share and Voice Chat no Discord ao mesmo tempo
Como corrigir Discord Invite Invalid error
Discord é um Voice & Text Chat app livre para jogadores de PC
Como deixar um Discord Server (2021)
Discord Commands List (mais útil Chat and Bot Commands)
Como desativar a incorporação automática Link preview em Discord
Como melhorar a qualidade do áudio Discord no PC
Como usar Slow Mode no Discord?
Fix Discord Voice Connection erros no Windows 11/10
Como fazer um servidor de discórdia
Fix Falha ao conectar seu Spotify account a Discord
Best Discord Servers para fazer amigos para você participar
Como mudar Discord Username and Avatar de PC
Como melhorar a qualidade de áudio Discord no Windows PC
Como adicionar BOTS a Discord server no Mobile or PC
3 melhores bots de discórdia públicos para tocar música em seu servidor
Fix Discord Mic não está funcionando em Windows 11/10
Discord Hotkeys and Keyboard Shortcuts para Windows 10 e MacOS
Discord não irá abrir ou Stuck on Conectando tela em Windows PC
10 melhores bots de discórdia que todo proprietário de servidor deve experimentar
