Como desabilitar a caixa Cortana e Pesquisa no Windows 10
Tanto a Cortana quanto a caixa Pesquisar(Search) estão disponíveis na Barra(Taskbar) de Tarefas . Ambos mudaram bastante em comparação com as versões anteriores, especialmente a Cortana , que agora é um aplicativo independente. Dito isso, não há como desabilitar a Cortana e o Searchbox(Searchbox) no Windows 10 v2004 e posterior, mas você sempre pode ocultá-los para que ocupem menos espaço na barra de tarefas.
Embora as configurações da Política de Grupo estejam disponíveis para desabilitar a (Group Policy)Cortana , ela não funciona. Eu tentei seguido de uma reinicialização, mas a Cortana ainda pode ser ativada usando o atalho de teclado. Parece que uma de suas versões anteriores, a Microsoft garantiu que a Cortana não esteja desabilitada. Portanto, a única opção é não usá-lo.
Desativar Cortana(Disable Cortana) e caixa de pesquisa(Search Box) no Windows 10
Mesmo que a Cortana não esteja tão profundamente ligada ao Windows quanto antes, não há como desinstalar a Cortana . No máximo, pode ser restringido, mas o atalho de teclado não pode ser alterado.
Desabilitar a caixa(Search Box) de pesquisa da barra de tarefas(Taskbar) no Windows 10
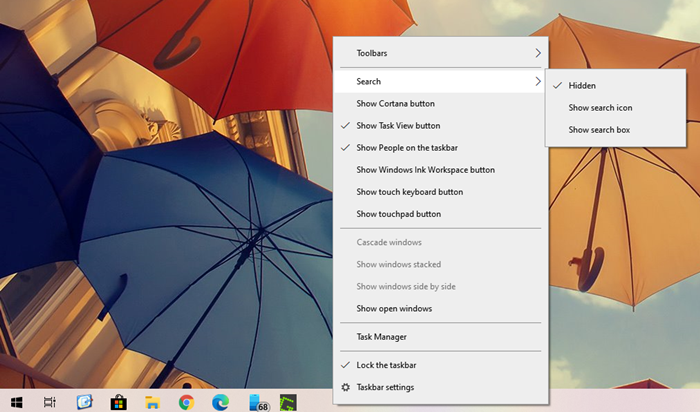
O modo padrão da caixa de pesquisa ocupa muito espaço na barra de tarefas e, embora você possa alterá-lo em um ícone simples, é melhor usar o atalho de teclado para invocá-lo. Quando você usa, pressione Win + S, ele invoca a caixa de pesquisa e você pode começar a digitar instantaneamente.
Como é útil e a pesquisa está integrada ao núcleo do Windows 10 , é melhor escondê-la da barra de tarefas.
- Clique com o botão direito do mouse na barra de tarefas
- Clique em Pesquisar no menu
- Para ocultar completamente a pesquisa, selecione Oculto(Hidden)
A caixa de pesquisa desaparecerá da barra de tarefas e você terá mais espaço.
Desabilitar a Cortana no Windows 10
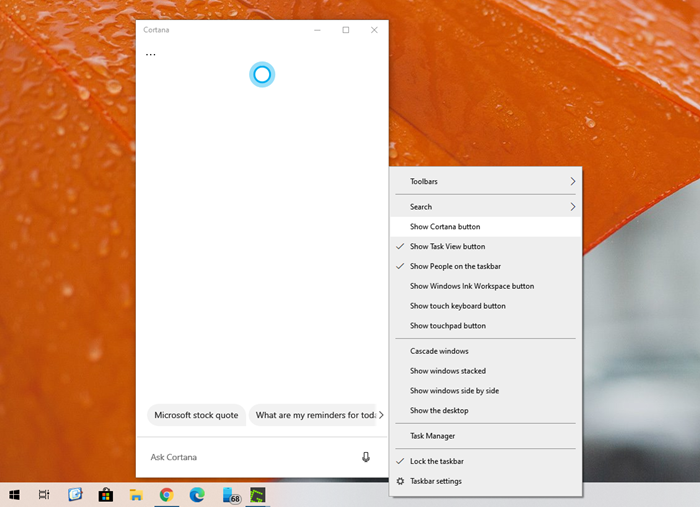
Ao contrário das versões anteriores do Windows , não há como desabilitar a Cortana no Windows . Na verdade, a política de grupo e os hacks de registro também não funcionam. Então, se você não quiser usá-lo, há duas coisas que você pode fazer
- Abra o aplicativo Cortana , clique no menu de três pontos e saia
- Em seguida, clique com o botão direito do mouse na barra de tarefas e escolha desmarcar “Mostrar botão Cortana”
Você ainda pode acessar a Cortana usando WIN + C e, se estiver conectado, poderá iniciar a Cortana no modo de escuta. Se você não quiser que ninguém invoque a Cortana usando o atalho de teclado, você pode substituir usando scripts.(override using scripts.)
Espero que o post tenha sido fácil e você tenha conseguido ocultar, se não desativar a caixa de pesquisa do Windows e a (Windows Search)Cortana da barra de tarefas no Windows 10 .
Quer remover o botão Task View também?(Want to remove the Task View button too?)
Related posts
Como limpar Cortana Search Content em Windows 10
Como limpar ou desativar Taskbar Search Box History em Windows 10
Fix Taskbar Search Não está funcionando em Windows 10
Como desinstalar e Reinstall Cortana em Windows 10
Como falar ou digitar em Cortana app em Windows 10
Hide or Show Windows Ink Workspace Button em Taskbar em Windows 10
Como conectar Cortana a Gmail Account em Windows 10
Como obter clássico Taskbar em Windows 10 usando RetroBar
Como definir temporizadores e alarmes usando a Cortana no Windows 10
Como Group Taskbar Icons em Windows 10
Cortana Features, Tips and Tricks em Windows 10
Como alterar Cortana's Voice and Language em Windows 10
Como esconder Clock and Date de Taskbar em Windows 10
Como usar e configurar as horas de silêncio no Windows 10 Mobile
Como alterar o Taskbar Location em Windows 10
Hide Toolbars option em Taskbar Context Menu em Windows 10
Não posso Change Taskbar Color em Windows 10
Como esconder Notification Area & System Clock em Windows 10
Como pin um Folder or Drive para o Taskbar em Windows 10
Smart Taskbar para Windows 10
