Como usar a função de hiperlink do Excel
A função Hyperlink cria atalhos que saltam para outro local. A função Hyperlink pode criar links para pastas de trabalho, documentos armazenados em um servidor de rede, intranet ou internet quando clicamos em uma célula com a função Hyperlink . O Excel(Excel) abrirá o documento especificado ou irá para o local listado. A fórmula para a função Hyperlink é: HYPERLINK (link_location, [friendly_name]) .
A sintaxe para a função de hiperlink(Hyperlink Function)
- Link_location : O caminho e o nome do arquivo a ser aberto, é obrigatório.
- Friendly_name : O texto ou número do link exibido na célula. Friendly_name é opcional.
Este artigo explicará como criar um hiperlink em uma planilha do Excel usando uma função de hiperlink(Hyperlink) .
Como usar a função de hiperlink do Excel
Neste tutorial, vamos criar um hiperlink para algumas figuras históricas na tabela.
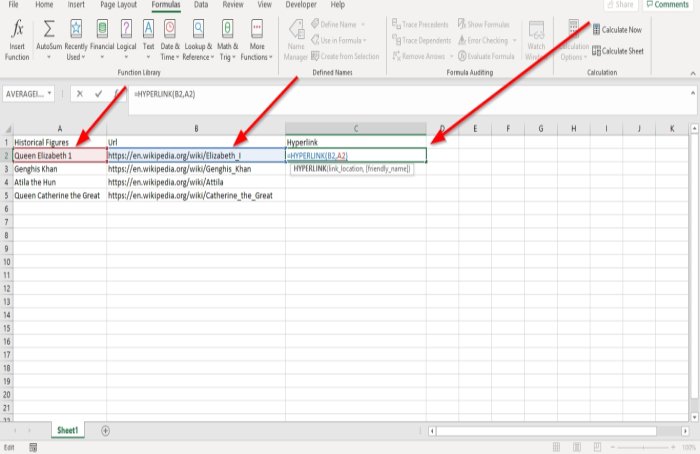
Clique(Click) na célula onde você deseja que o resultado seja.
Digite a fórmula =HYPERLINK e depois entre colchetes.
Vamos inserir Link_location . No exemplo (veja na imagem acima) onde você vê a URL dos sites, digite B2 porque o site que você deseja vincular está na coluna URL .
Agora insira o Friendly_name . O nome amigável serão os dados localizados na coluna de figuras históricas. Digite A2 , porque queremos vincular os dados na coluna URL e números históricos. Feche o suporte.

Pressione Enter e você verá o resultado.
Suponha que(Suppose) você queira ver os resultados dos outros dados usando a função Hyperlink . Clique(Click) na célula e arraste-a para baixo.

A outra opção é ir para Fórmula(Formula)(Formula) . No grupo Biblioteca de Funções(Function Library) , clique em Pesquisa e Referência(Lookup and Reference) ; no menu suspenso, selecione Hiperlink. (Hyperlink.) Uma caixa de diálogo Argumentos da Função(Function Arguments) aparecerá.

Na caixa de diálogo Argumentos da Função , onde você vê (Function Arguments)Link_location , digite a célula B2 na caixa de entrada.
Onde você vê Friendly_name , digite a célula A2 na caixa de entrada.

Clique, OK ; você verá o resultado.
Eu espero que isso ajude.
Related posts
Como usar Duration Financial Function em Excel
Como usar o Rept Function em Excel
Como usar DCOUNT and DCOUNTA Function em Excel
Como usar o RANDBETWEEN Function em Excel
Como usar o TYPE Function em Excel
Como usar EDATE and EOMONTH Functions em Excel
Como parar ou desligar Workbook Sharing em Excel
Excel, Word or PowerPoint não pôde começar a última vez
Como usar o DISC function em Excel
Como usar INT and LCM Functions em Excel
Como usar o ISODD function em Excel
Como as células de bloqueio em Excel formula para protegê-los
Como contar o número de Yes or No entries em Excel
Calculate Standard Deviation and Standard Error do Mean em Excel
Como adicionar ou soma Time em Microsoft Excel
Como usar o Mode function em Excel
Como dividir uma coluna em várias colunas em Excel
Microsoft Excel está tentando recuperar suas informações
Use a nova função “Inserir dados da imagem” do Excel Mobile
Microsoft Excel Tutorial, para Iniciantes
