Habilitar ou desabilitar o ajuste para horário de verão no Windows 11/10
Se você reside em um local onde o horário de verão está disponível, você pode definir o relógio do dispositivo para ser ajustado automaticamente conforme sua necessidade. Neste post, mostraremos como você pode habilitar ou desabilitar o recurso de horário de verão(Daylight Saving Time) no seu PC com Windows 11 ou Windows 10.
Ativar ou desativar o ajuste(Adjust) para o horário de verão(Daylight Saving Time)
Você pode ativar ou desativar o ajuste para o horário de verão usando dois métodos, são eles:
- Através do aplicativo Configurações.
- Usando o Painel de Controle.
Vamos ver os dois métodos em detalhes:
1] Através do aplicativo Configurações
Siga as sugestões abaixo para habilitar o ajuste do horário de verão por meio do aplicativo Configurações :(Settings)
Windows 11

- Abrir configurações.
- Vá para Hora(Time) e Language > Date e hora(Time) .
- Clique(Click) no botão de alternância ao lado de Ajustar automaticamente para o horário de verão(Adjust for daylight saving time automatically) .
- Para desativar o recurso, clique novamente no botão de alternância Ajustar automaticamente para o horário de verão .(Adjust for daylight saving time automatically)
Windows 10
- Abrir configurações.
- Vá para Hora(Time) e Language > Date e hora(Time) .
- Na seção Fuso(Time) horário, clique no botão de alternância ao lado de Ajustar automaticamente para o horário de verão(Adjust for daylight saving time automatically) .
- Para desativar o recurso, clique novamente no botão de alternância Ajustar automaticamente para o horário de verão .(Adjust for daylight saving time automatically)
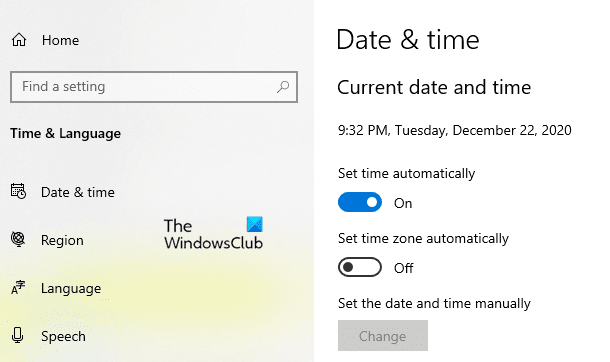
Antes de tudo, abra o aplicativo Configurações(open the Settings app) usando as teclas de atalho Windows + I.
Selecione a seção Hora e idioma(Time & Language) e clique na guia "Data e hora" .(“Date & time”)
No painel direito, role e procure por “Ajustar automaticamente para o horário de verão”.
Depois de encontrá-lo, clique no botão de alternância para ativar ou desativar o recurso.
Observe(Please) que, se a configuração Definir(Set) fuso horário automaticamente estiver ativada, a opção “ Ajustar(Adjust) automaticamente para o horário de verão” ficará esmaecida.
Depois de concluir as etapas, feche a janela Configurações e pronto.(Settings)
Ler(Read) : Ajustar para o horário de verão automaticamente fica acinzentado(Adjust for daylight saving time automatically is grayed out) .
2] Usando o Painel de Controle
Alternativamente, você pode usar o painel de controle para ativar ou desativar o ajuste do horário de verão:
- Abra o Painel de Controle.
- Clique(Click) em Data(Date) e Time > Time horário > Change fuso horário.
- Para habilitar o recurso, marque a caixa Ajustar automaticamente o relógio para o horário de verão(Automatically adjust clock for Daylight Saving Time) .
- Clique no botão OK.
- Desmarque a opção Ajustar automaticamente o relógio para o horário de verão(Automatically adjust clock for Daylight Saving Time) para desativar o recurso.
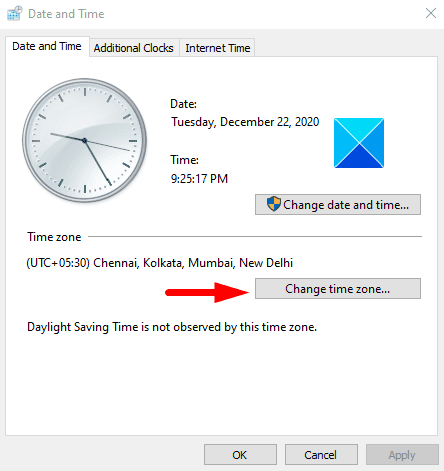
Para fazer isso, abra primeiro o Painel de Controle(open the Control Panel) e, em seguida, certifique-se de que a Exibição(View) esteja definida pelos ícones Grande(Large) ou Pequeno .(Small)
Clique na opção Data e Hora(Date and Time) .
Na página Data(Date) e Hora(Time) , vá para a guia Data e Hora .(Date and Time)
seção de fuso horário(Time zone) e clique no botão Alterar fuso horário(Change time zone) .
Marque a caixa ao lado de Ajustar automaticamente o relógio para a opção de horário de verão(Automatically adjust clock for Daylight Saving Time) para ativar o recurso.
Em seguida, clique no botão OK para aplicar as alterações.
Se você deseja desativar esse recurso, basta desmarcar a opção Ajustar automaticamente o relógio para o horário de verão(Automatically adjust clock for Daylight Saving Time) e salvá-lo.
Leituras relacionadas:(Related reads:)
- O Windows não atualiza a alteração do horário de verão (DST)(Windows does not update Daylight Savings Time (DST) change)
- A configuração do horário de verão (DST) causa alto uso de CPU e memória(Daylight Saving Time (DST) setting causes high CPU & memory usage) .
Related posts
Como medir Reaction Time em Windows 11/10
Como usar Alarms and Clocks app de Windows 10
Como adicionar ou alterar Time Server em Windows 10
Por que meu ping Time tão alto em Windows 11/10?
Best software Time synchronization livre para Windows 10
Como trocar unidades de disco rígido em Windows 10 com Hot Swap
Fix Crypt32.dll Não encontrado ou erro ausente em Windows 11/10
Como abrir System Properties em Windows 10 Control Panel
CPU não está funcionando em speed or capacity integral em Windows 11/10
Impedir que os usuários mudassem o Date and Time em Windows 10
Fix o Windows 10 Black Screen de Death problemas; Stuck em Black Screen
O Windows 10 configurações de sincronização não funciona acinzentado
Verifique a precisão do seu System Clock em Windows 11/10
Change Internet Time Update interval em Windows 11/10
Mail and Calendar app freezes, trava ou não funciona no Windows 11/10
PDF text desaparece ao editar ou salvar o arquivo em Windows 10
O que é um PPS file? Como converter PPS para PDF em Windows 11/10?
Como habilitar ou Disable Archive Apps feature em Windows 10
Set Notepad++ como default editor para arquivos .xml em Windows 11/10
Adjust Seu Monitor para melhor screen resolution em Windows 10
